If you’re new to the world of Ubuntu, one of the first tasks you’ll likely want to complete is installing your preferred web browser. For many people, this means Google Chrome. So, have you recently made the switch to Ubuntu and are now wondering how to get your favorite browser, Google Chrome, installed? You’ve arrived at the right place! To install Chrome on Ubuntu we would need only your usual technical prowess – if you follow the guide it will be as straightforward as installing any other popular browser on Linux, Mac, or Windows. In this comprehensive guide, we aim to dispel any doubts you might have about this process and ensure you have a seamless transition to using Google Chrome on your Ubuntu system.
Today, we’re not only going to walk you through the steps to install Google Chrome on Ubuntu, but we’ll also explain multiple ways to do it. We aim to cater to all types of users, whether you’re more comfortable with a visual interface or prefer working directly in the Terminal.
Contents
How to Install Google Chrome on Ubuntu from the Official Website
Follow the step-by-step procedure carefully:
- Access Google Chrome’s Official Website
The first step towards getting Google Chrome on Ubuntu is to head over to the browser’s official website. Look for and click the “Download Chrome” button on the site. This will get the ball rolling.
- Choose Your Operating System
Next, a pop-up window will appear. Here, you’ll need to select “64 bit .deb (For Debian/Ubuntu)” and then click on “Accept and Install”.
- Download Chrome’s DEB File
A DEB file (about 94MB in size) will now be saved to the “Downloads” folder on your PC. If the download doesn’t start automatically, no worries. Simply click on “Download Chrome manually”.
- Locate the Downloaded File
Now, it’s time to open the “Downloads” folder in your file manager. Right-click on the Chrome DEB file that you just downloaded in the previous step, and choose “Open With Other Application“.
- Choose Software Install
After that, choose “Software Install” and click on “Select” in the top-right corner.
- Install Chrome Using Ubuntu Software
This will open Ubuntu Software, which will perform Chrome’s installation. This process can take a few seconds to load the window. Once it’s loaded, click on “Install” and enter your password to authenticate.
- Open Google Chrome
Once the installation is complete, open Chrome from the app launcher in Ubuntu. You can see here, Google Chrome is now running on Ubuntu without any issues.
- Add Google Chrome to the Dock
For quick access, right-click on the Chrome icon and add it to the Dock.
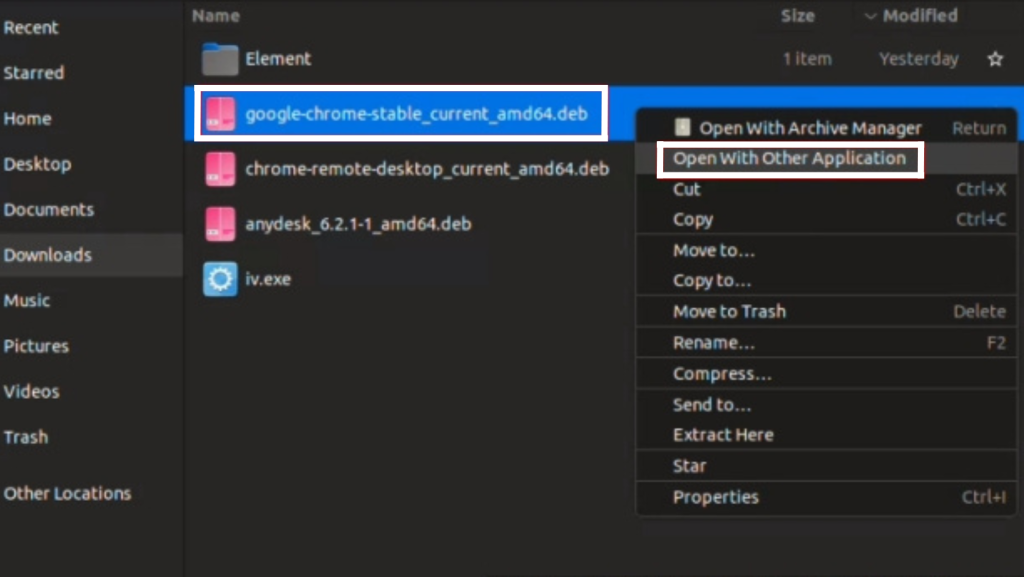
How to Install Google Chrome on Ubuntu Using Terminal
While using the website is the simplest method for many, some users prefer to use Terminal for their installations. Here’s how you can install Google Chrome on Ubuntu using Terminal.
Step 1: Download the Chrome DEB File
Open the Terminal and run the following command to download the latest Chrome DEB file:
wget https://dl.google.com/linux/direct/google-chrome-stable_current_amd64.deb
Step 2: Install Chrome Using Terminal
After that, run the command below to install Chrome in Ubuntu using Terminal:
sudo dpkg -i google-chrome-stable_current_amd64.deb
Step 3: Open Google Chrome
Now, open the app launcher, and you’ll find that Chrome has been installed. Open the browser and log in with your Google account to sync all your data.
How to Update Google Chrome to the Latest Version on Ubuntu
Updating Chrome via Terminal
If you want to update Chrome to the latest version via the Terminal on Ubuntu, run the following commands one by one:
sudo apt update
sudo apt --only-upgrade install google-chrome-stable
Updating Chrome via the Graphical Interface
Alternatively, if you prefer to update Chrome using a graphical interface, move to the app launcher and open “Software Updater“. The Software Updater will look for newer versions of all apps, including Google Chrome, on your Ubuntu PC. You can click on “Details of updates” to check if Chrome has received any updates. If so, click “Install Now” and then restart your computer. Chrome will then be updated.
How to Uninstall Google Chrome from Ubuntu
If, for whatever reason, you wish to remove Chrome from Ubuntu, you can easily do so via the Terminal or the Ubuntu Software.
Uninstalling Chrome via Terminal
Open the Terminal using the “Ctrl + Alt + T” keyboard shortcut and run the following command:
sudo apt purge google-chrome-stable
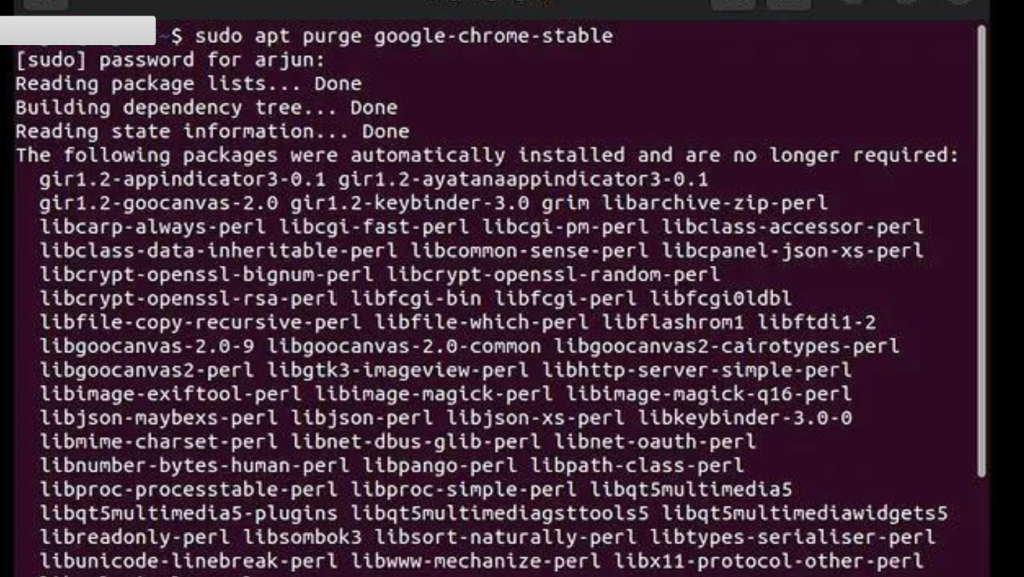
Uninstalling Chrome via Ubuntu Software
Alternatively, open “Ubuntu Software” from the app launcher. Navigate to the “Installed” section at the top, scroll down, and look for “Google Chrome”. Click “Uninstall” next to Google Chrome to remove the browser from your Ubuntu system.
So there you have it – three simple methods to install, update, and uninstall Google Chrome on Ubuntu. Whether you prefer to manually download the DEB file or execute a few commands in the Terminal, the choice is yours.
Explore our other articles:
- The Ultimate Guide: Screen Recording on Your iPhone with Ease (4 methods)
- Step-by-Step: Addressing Desktop Window Manager High GPU Usage in Windows 10/11
- Be an Early Adopter: How to Get iOS 15/ iPadOS 15 Beta Without a Developer Account
In Summary
As we wrap up, remember that embracing a new operating system like Ubuntu comes with its learning curve. Each step you take, whether it’s installing new software or customizing your settings, contributes to enhancing your overall user experience. Installing a web browser like Google Chrome is just one of these steps. And, now that you know how to do it, you can feel more confident exploring Ubuntu and tailoring it to your needs.
So, there you have it – three simple methods to install, update, and uninstall Google Chrome on Ubuntu. The beauty of Ubuntu is its flexibility; whether you prefer to manually download the DEB file or execute a few commands in the Terminal, the choice is yours. Whatever your comfort level, we hope this guide has helped you navigate the process with ease. Don’t stop here though! Keep exploring, keep learning, and continue making the most of your Ubuntu experience. As always, if you have any queries or need further assistance, we’re here to help. Just drop us a comment in the section below. Here’s to many happy hours of browsing with Google Chrome on Ubuntu!






