Chrome, just like many other apps on Windows 10, makes some of the changes to the Windows registry whenever you guys install it. These changes are important for Chrome to run. The browser has also a neat reset feature that can reset each and everything back to their default value should anything break. That said, the reset does not really appear to fix everything. However, for some Windows 10 users Chrome not working has to do along with a registry problem. In this article, we are going to talk about Fix Google Chrome Not Working Windows 10. Let’s begin!
If you guys are constantly getting ERR_TIMED_OUT errors in Chrome even though other browsers work really fine, then here’s what you need to do about it.
Contents
Fix Google Chrome Not Working Windows 10
Before you guys apply this particular fix, you first need to check if it will work for you or not. You need to open Task Manager and head to the Services tab. Sort the service by name that is alphabetical order and look for the CryptSvc service. Right-tap on it and choose‘Restart’ from the context menu. After that, you have to check if Chrome is working or not. If it is, then this fix is going to fix Chrome long term as well.
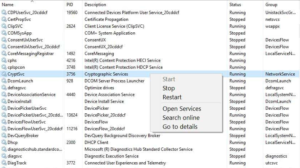
You have to open the Windows registry editor through tapping the Win+R keyboard shortcut. It will then open the run box. Then type Regedit and tap Enter. You are going to need admin rights in order to edit the registry.
Head to the following location;
HKEY_CURRENT_USER\Software\Microsoft\SystemCertificates\Root
Before you do anything, you need to back up the Root key. Then, right-click the ProtectedRoots key, and choose Permissions from the context menu. In the window that opens, you have to choose your user, and turn on ‘Full Control’ for it. Take another backup of the Root key.
Now open Task Manager again and stop the CryptSvc service. Next, remove the Root key from this location.
HKEY_CURRENT_USER\Software\Microsoft\SystemCertificates
What’s more | google chrome not working
Now restart Windows 10, and your problem ought to be fixed as well. If you still have problems with Chrome, then you should reset it. You have to backup your Chrome profile folder first. In order to reset Chrome, open it, and tap the more options button at the top right. Now from the menu, choose Settings. Scroll to the bottom of the Settings page and tap on Advanced. Again, scroll all the way to the bottom as well. There, you will see an option called ‘Restore settings to their original defaults’.
Confirm that you want to reset Chrome or not. The reset will not delete your history, bookmarks, or passwords however because you are dealing along with a buggy Chrome. In order to begin with, make sure you take a backup of your profile folder.
This is actually an old bug that plagued users on Windows 10 build 10.0.17134.376 and it has acknowledged on Google’s own help forums as well.
Conclusion
Alright, That was all Folks! I hope you guys like this “google chrome not working” article and also find it helpful to you. Give us your feedback on it. Also if you guys have further queries and issues related to this article. Then let us know in the comments section below. We will get back to you shortly.
Have a Great Day!
Also See: How to Hide Omnibar in Google Chrome






