Syncing iCloud photos to other devices such as iPhone, Mac and PC comes in handy on several occasions. Especially, when the time is short and you have to make quick edits. But, there come times when the iCloud photos are not syncing to these devices. And we all know how annoying this all gets. Well, there might be several reasons that prevent iCloud photos from syncing the media library to other devices. In this article, we have mentioned some trouble shooting steps to help solve the issue. If your iCloud Photos is not syncing to the device, keep on reading.

Contents
Checking iCloud.com
It might be the case that, for some reason, your photos didn’t get uploaded on iCloud.com in the first place. You can’t sync something that isn’t there. So, first you need to make sure that your photos were backed up by iCloud.com. For that, sign-in to iCloud.com from web browser. Then click on Photos.
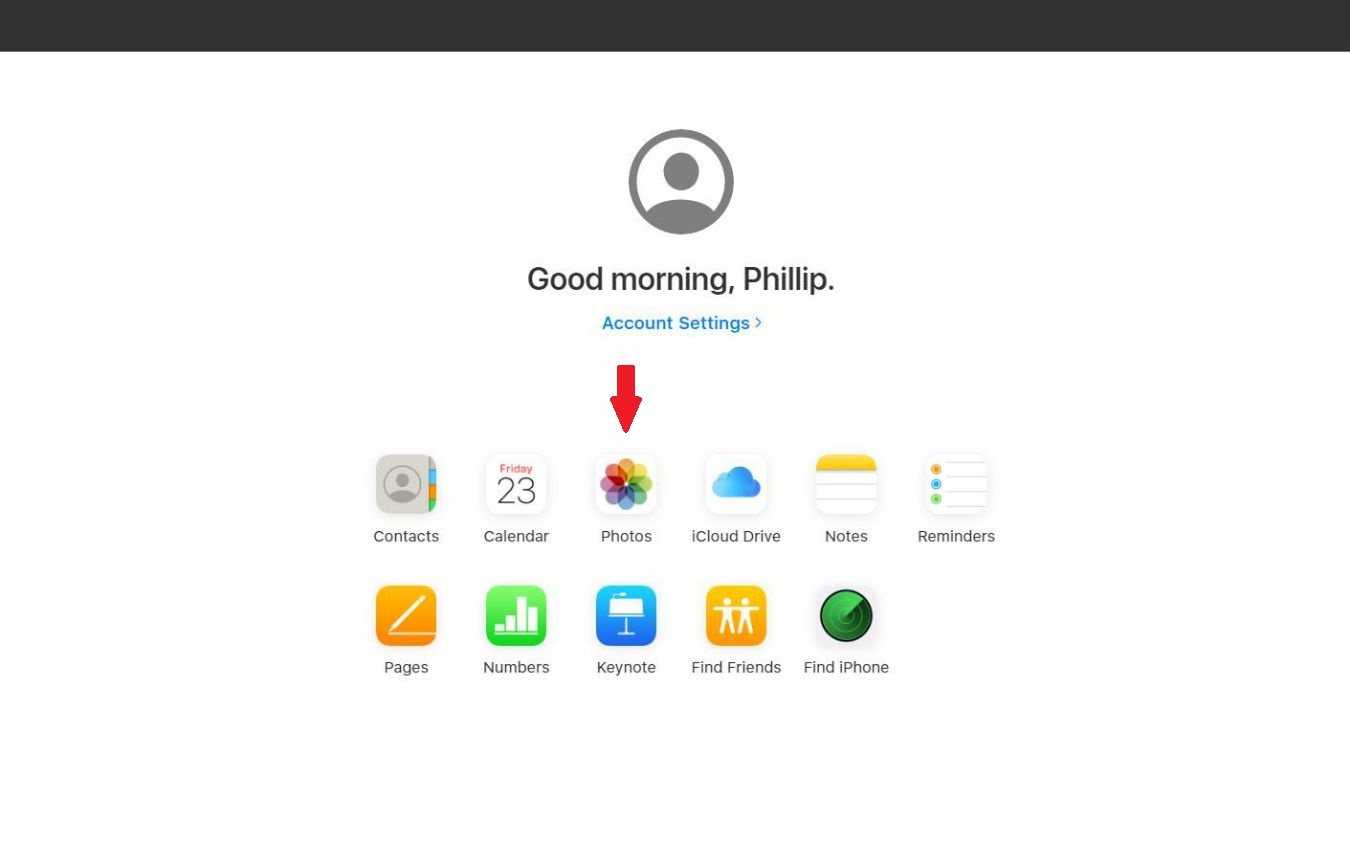
If your photos are not there, then you need to resolve the issue preventing the upload of photos. And if the photos are there, then go on to the next step.
Checking iCloud Status
Now the case is that you can see your photos on iCloud. But they are not visible in the Photos folder of your PC or in the Photos app of your iOS or macOS devices. Here, you need to check if there is any server related issue. Because the iCloud Photos could be down because of it. For that purpose, visit Apple’s System Status page.
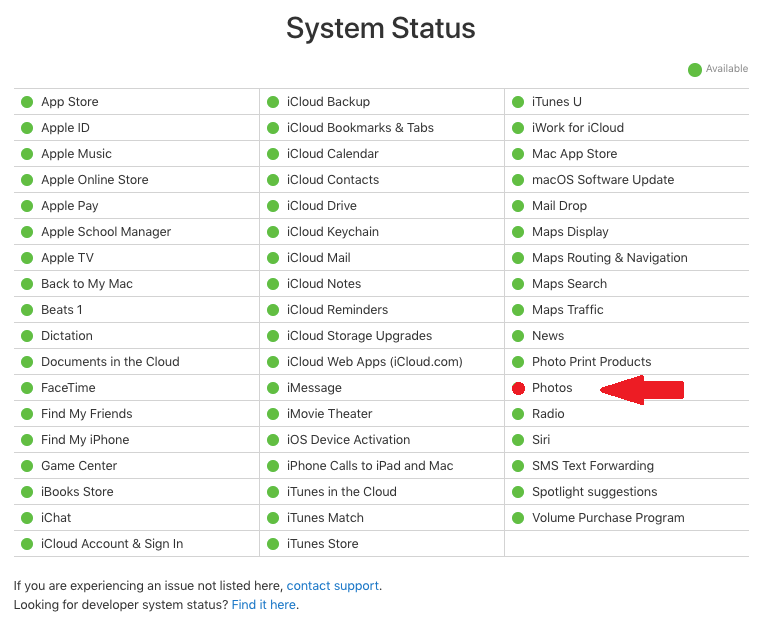
Have a look at the Apple’s System Status page. If there is a red dot next to Photos, then the status is Unavailable.

Now you need to keep on checking the page. When Apple gets the Photos on track again, you will get a Resolved Issue notification.
Checking Internet Connection
Syncing iCloud photos to a device requires a proper access to the internet. If there is a problem with internet connection, restart the WiFi router. Or else, connect to another hotspot.
In case you are using cellular data on your iOS device and want to sync iCloud Photos with it. For that, iCloud Photos will need permission to use mobile bandwidth. To give that permission, go to iPhone/iPad Settings. Click on Photos and then on Cellular. Here, turn on both Cellular Data and Unlimited Updates.
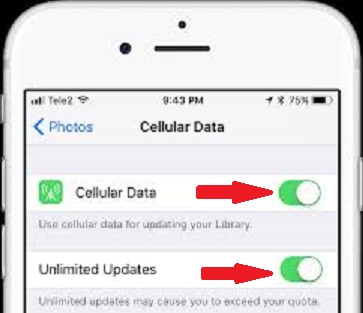
Turn off Low Data Mode
This is for the devices that are on iOS 13 or higher. If the device is on low data mode, then the network data use of the apps is reduced. This will prevent the syncing of media between iCloud and the iOS device. Thus you need to disable the Low Data Mode for both WiFi and Cellular connections.
For WiFi connections
For WiFi connections, go to the Settings. Click on WiFi. Then tap on the i-shaped icon with the option Connect Network. Now on the next screen, turn off the Low Data Mode.
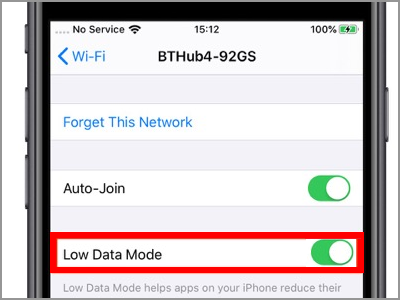
For Cellular connections
For Cellular connections, go to the iPhone Settings. Tap on Cellular and then on Cellular Data Options. Here, turn off the Low Data Mode.
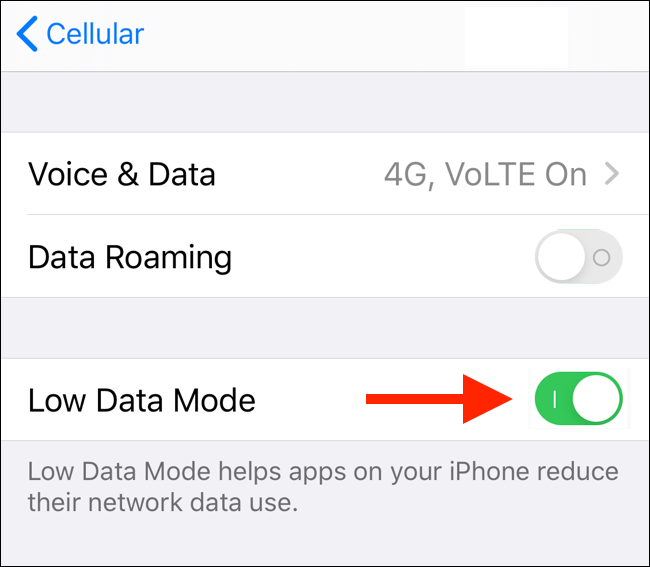
Turning On the iCloud Photos
Another simple but rather important step is to make sure iCloud Photos is enabled on your device. For syncing isn’t possible without it. We have mentioned below the ways of turning on the iCloud Photos on different devices one by one.
Enabling iCloud Photos on iOS
On the iPhone and iPad, go to iPhone/iPad Settings. Then tap on Photos. There, turn on the iCloud Photos by clicking on the switch next to it.

Enabling iCloud Photos on macOS
Open the Photos app. Click on Photos (Menu bar). Then click on Preferences and then on iCloud. Finally, check the iCloud Photos.

Enabling iCloud Photos on Windows
Open the iCloud app. Click on the Options next to Photos. Then check the iCloud Photos.
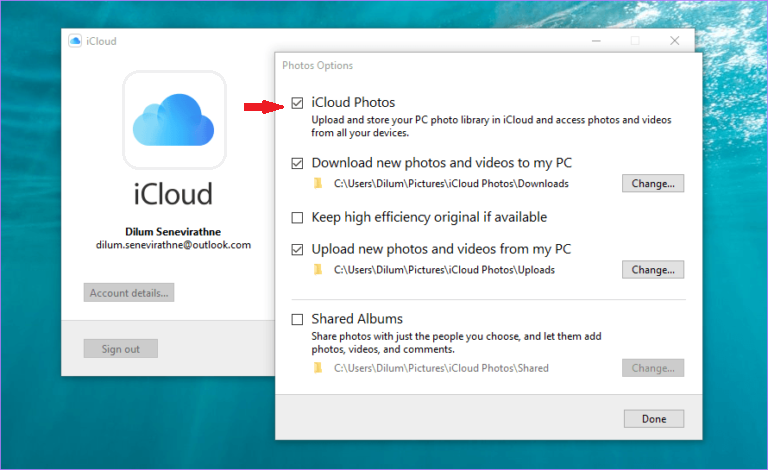
When you have turned on the iCloud Photos on your device/s, you will have to wait for a while for the photos to appear. As a matter of fact, Windows require more waiting than the other devices.
Recommended: If you have a broken Apple Watch screen, Apple could fix it for Free
Checking Your Apple ID
Do you use different Apple IDs on your devices? This might also prevent the syncing of iCloud Photos. But don’t worry, you can have a solution to that up your sleeve.
We will tell you how to check Apple ID on different devices.
Checking Apple ID on iOS
Go to the iPhone Settings app. Tap on your profile. On the next screen, you can see your Apple ID mentioned.
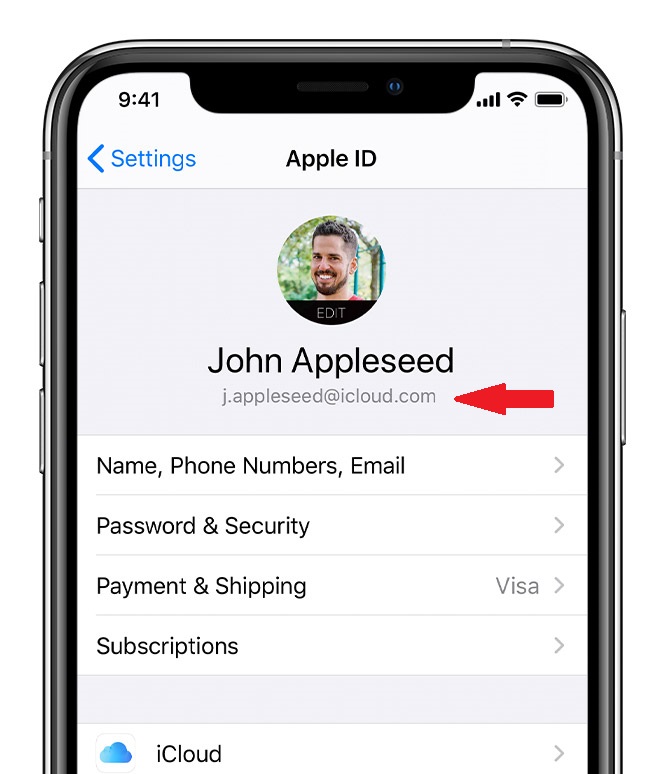
Checking Apple ID on macOS
Go to Apple Menu. Open System Preferences. Then click on iCloud. Here you will have your Apple ID given under your profile picture.

Checking Apple ID on Windows
Open the iCloud app. Here the iCloud logo will have your Apple ID mentioned underneath it.
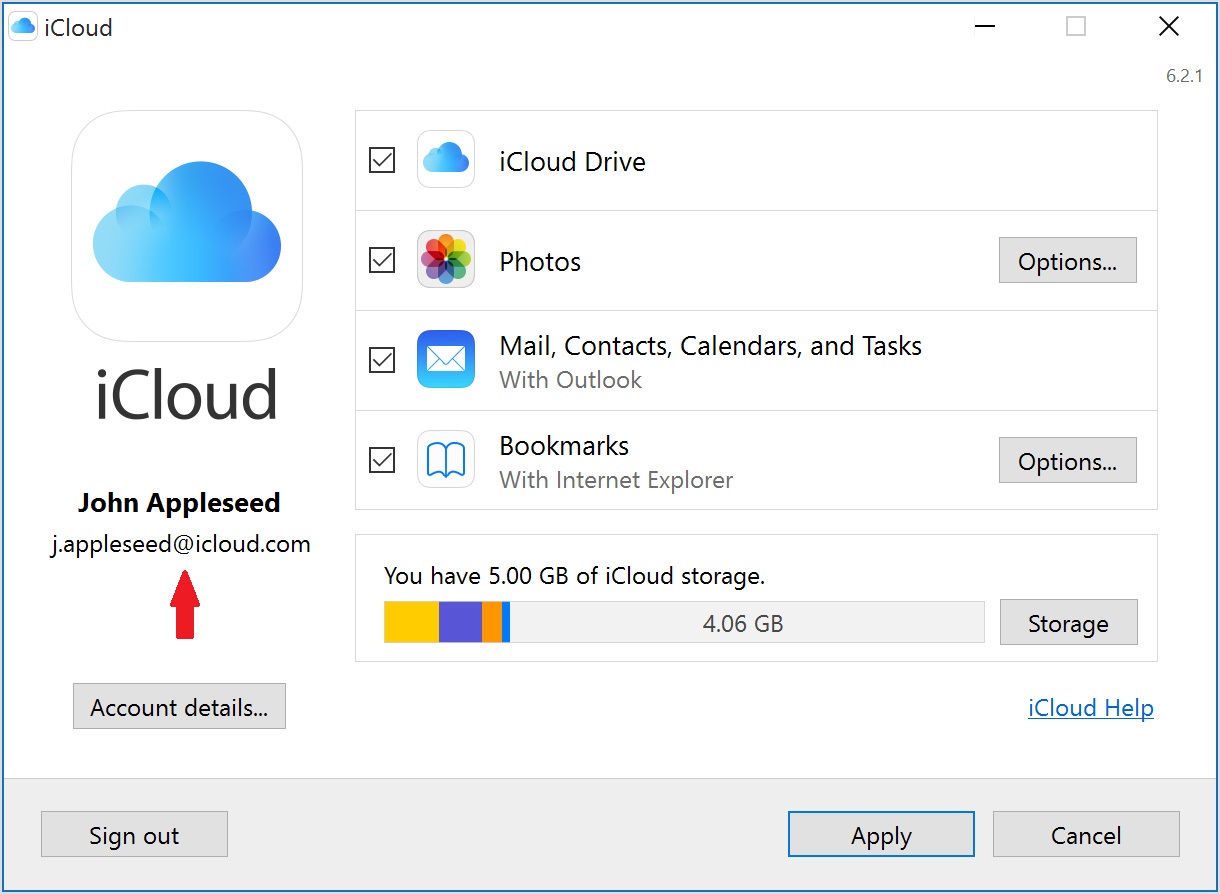
While checking the Apple ID, if you see a different one. Then you can sign out and then sign in again with the same ID used on your other devices.
Restarting the Device
Sometimes restarting the device may also surprisingly solve the problem. So restart the device that is causing problem and try your luck.
Signing In/ Signing Out
Another solution, just ;like restarting the device is to sign out of the iCloud and then sign in again. This may help solve the problem but it can also cause the photos to re-index or re-scratch form the beginning. and that can take lots of time.
Here is how you can sign in and out of iCloud on different devices.
Signing In/ Signing Out on iOS
Go to the Settings app. Then tap on your profile. Here tap on sign out. After signing out, restart pour iPhone and then sign in again.
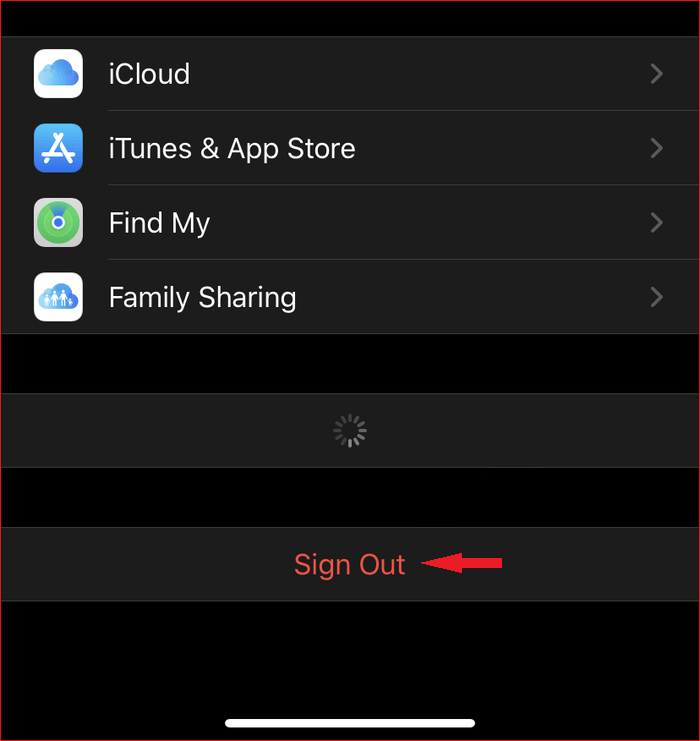
Signing In/ Signing Out on macOS
From Apple menu, go to System Preferences. Click on the iCloud and then click on Sign Out. After that, restart your Mac and then sign in again.

Signing In/ Signing Out on Windows
Open the iCloud app and then sign out. Restart your PC and then sign in again.

Updating your Device
Enduring bugs and glitches may also prevent the syncing of iCloud photos to your device. To rule out that problem, you may need to update your device. Here’s how you can update the different devices.
Updating iOS Device
Go to the Settings app. Tap General option and then tap Software Update. If there are any updates available, install them.
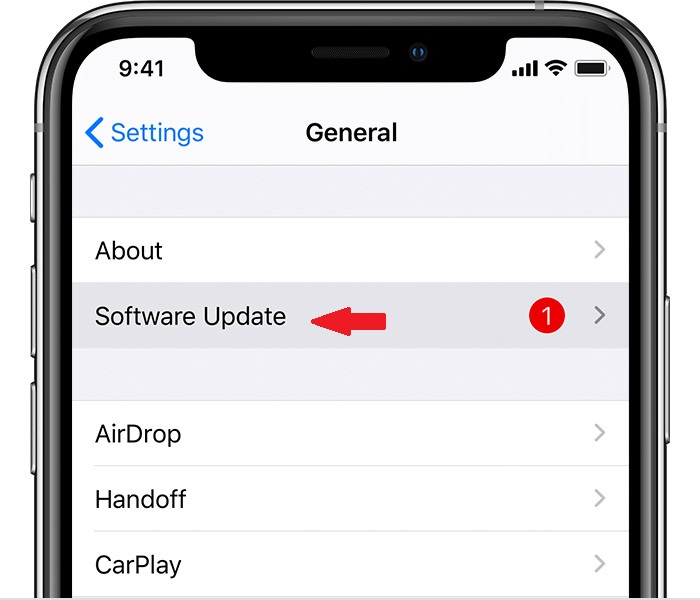
Updating macOS Device
From Apple menu, go to System Preferences. Click on Software Update. Install the updates that are available.
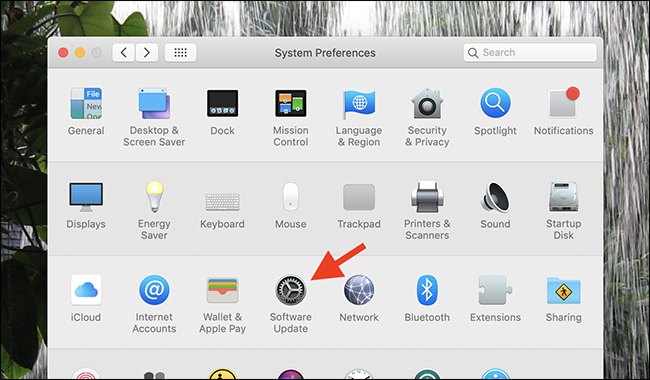
Updating Windows Device
Open the Start Menu and go to the Apple Software Update utility. From there install all the updates that are available for iCloud or other related Apple software programs.

Using an Alternative
If after trying all these trouble shooting steps, iCloud Photos still refuses to sync to your device, then it’s time to ditch it. Even if you don’t like that, it’s the only option left now. At least until Apple releases a fix to the problem.
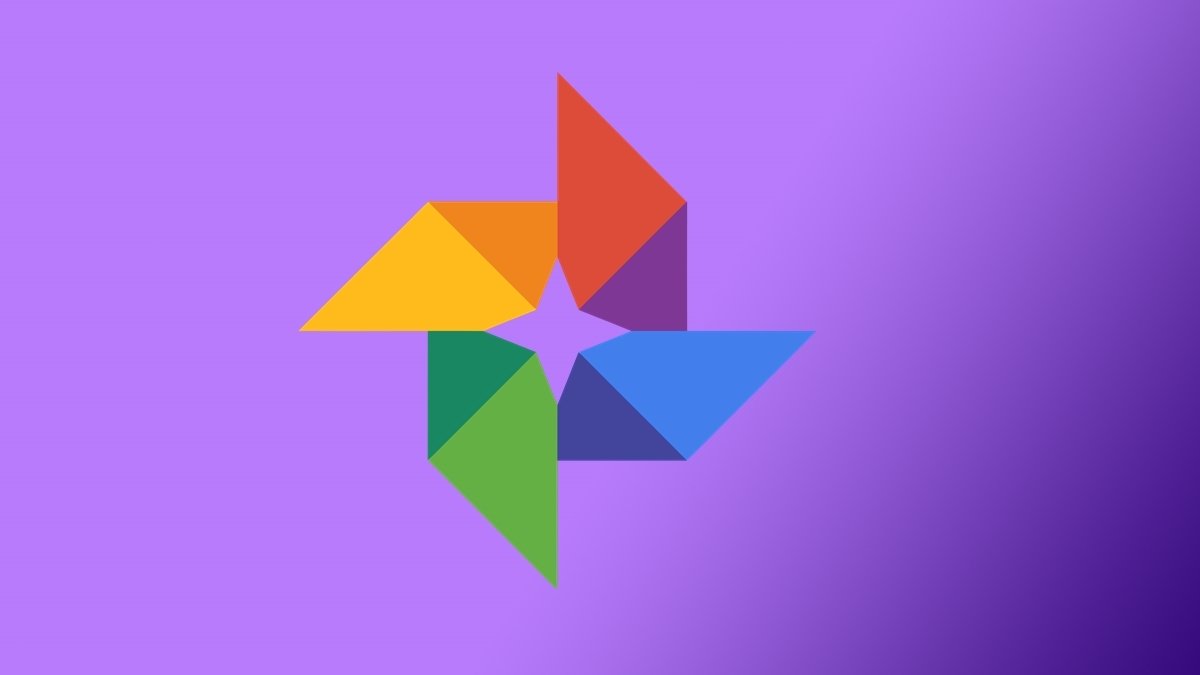
An attractive alternative might be Google Photos, as it offers unlimited storage and a great cross-platform compatibility. However, it might put a risk to your privacy.
So did you manage to finally sync your photos between iCloud and your device. Tell us in the comments section. Best of luck!!!






