
Most of the days, our computers work just like a charm, right? However, then it comes a day when some annoying error message pops up, and you guys can’t finish what you started. And one of the most irritating ones, whenever it comes to Macs, is actually “Sorry, no manipulations with clipboard allowed”. In this article, we are going to talk about Fix Sorry, No Manipulations with Clipboard Allowed Error. Let’s begin!
What does it actually mean? Whenever this error pops up, then it means that you guys can’t use one of the most useful things on your Mac, and that is copy or paste. We copy and paste all kinds of files each and every single day. From text files to videos, images, just to name a few actually. Most Mac users basically faced this issue at some point, and here. In this article, we are going to share a few simple tips that will definitely help you get rid of it. So, keep on reading.
Contents
Reasons behind “Sorry, no manipulations with clipboard allowed” error message
Whenever any kind of error message basically shows up on your Mac. Some of the most common reasons why it is happening in the first place are either corrupted files as well. The fact that your OS also has a broken code or one of the third-party apps that are misbehaving as well. In some cases, some bug in the system can also cause the error to pop up actually.
Fix Sorry, No Manipulations with Clipboard Allowed Error
You will find a few simple ways that will also help you get rid of the error. So that you can continue using copy or paste the usual way. Without any further ado, let’s see how can you fix “Sorry, no manipulations with clipboard allowed”.
Restart your computer
When you guys notice an error on your Mac, including this one, or when your computer behaves in a strange way. Then the best way to approach the issue is via restarting the computer. Most of the time, it could be just a small bug that will be gone right after your restart your machine. In order to do that, just tap on the Apple icon located in the top-right corner, and whenever the drop-down menu shows up, tap on Restart.
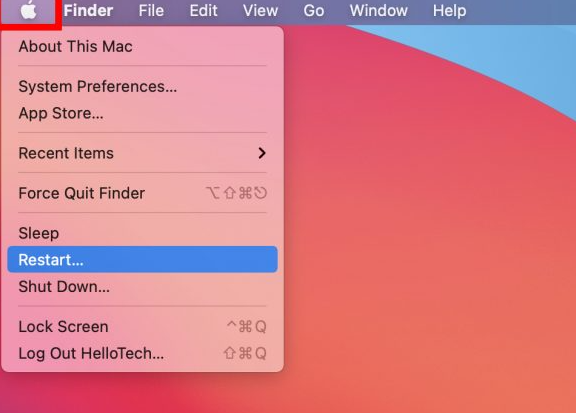
Use Activity Monitor
If the previous solution did not fix the issue, it is now time to use Activity Monitor. Just follow the steps below:
- Head to Applications > Utilities > Activity Monitor
- Tap on the Search box
- Now type pboard
- You’ll see pboard under the Process Name
- Double-tap on it
- Now tap on Quit.
When you do that, then close the Activity Monitor and then try to use copy or paste.
Use Terminal
You can also use Terminal in order to fix the issue. Here is what you guys have to do:
- Head to Applications > Utilities > Terminal
- Now you have to type killall pboard
- Tap Enter
- Finally, exit the Terminal as well.
Update
- Tap on the Apple icon in the top-left corner of the screen
- Next, tap on “About this Mac”
- Now tap on “Software update”
- If the update is available, then you will see an option “Upgrade Now”. Just tap on it.
Hopefully, one of the tips we have shared here will help you in order to fix the issue. So that you can use copy or paste again!
Conclusion
Alright, That was all Folks! I hope you guys like this article and also find it helpful to you. Give us your feedback on it. Also if you guys have further queries and issues related to this article. Then let us know in the comments section below. We will get back to you shortly.
Have a Great Day!






