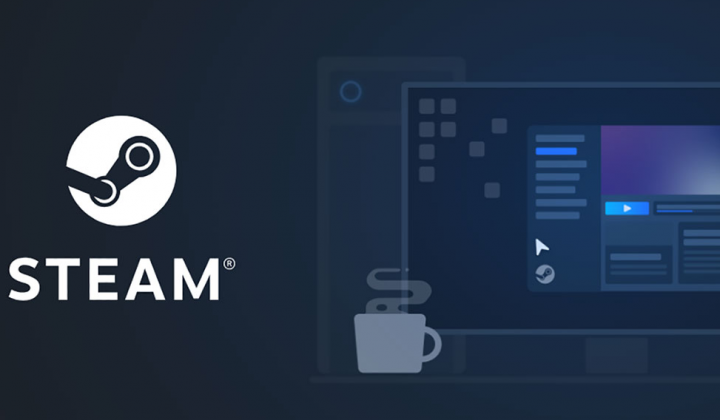
Steam is basically one of the most popular video gaming digital distribution services owned via Valve Corporation. In a couple of years, Steam has emerged into a really reliable gaming platform to purchase and play video games mostly for PC. It offers digital rights management (DRM), multiplayer server connectivity, video streaming, social networking, and much more for users. But, some of the unfortunate users are getting Steam Friends Network Unreachable Error on PC that is irritating a lot. In this article, we are going to talk about Fix Steam Friends Network Unreachable Error. Let’s begin!
Now, if you guys are also experiencing the same, then check out this troubleshooting guide to instantly fix it. According to the Steam users, the ‘Friends List’ isn’t available even the internet connectivity is working pretty well. The specific error is occurring even after signing into the account properly and refreshing the window multiple times actually. There are a couple of possible reasons behind this issue which also include beta mode and cache issues.
Contents
Fix Steam Friends Network Unreachable Error
It can possible that your Steam client is in beta mode that mostly tests out some of the newly added features. So, the beta version always seems buggy enough and also unstable which can easily cause multiple issues to the users. Just like this, a temporary cache of the Steam client can also cause issues with the system performance. Now, without wasting any more time, let’s get into it as well.
As the Steam properties are changed, you need to verify if you are able to access the friend’s list without any error or not.
Clear Steam Desktop App Cache
- First, open the File Explorer (This PC) > head to the Windows OS installed drive. [By default, it’ll be in C: drive]
- Now open the Users folder > Open the PC username folder.
- Inside the folder, tap on the View tab and click on Hidden items in order to checkmark it.
- Now, open the AppData folder > head to the Local folder.
- Here you’ll find the Steam folder as well. Simply delete this folder actually.
- Next, head back to the previous page and open the Roaming folder.
- Here you’ll also find the Steam folder > Just delete this folder as well.
- Finally, restart your computer and open the Steam client again in order to check for the issue. [Steam will automatically add all the deleted Steam folders]
Check Your Internet Connection
If none of these methods worked for you, then try checking your internet connection properly. It seems that a lot of connectivity issues can happen because of network glitches or instability. If you guys think that the internet speed is slow enough or have some technical issues. Then contact your ISP (Internet Service Provider) for further assistance.
That’s just it, guys. We assume that you’ve found this guide really helpful. If you’ve some queries, then you can comment below.
Conclusion
Alright, That was all Folks! I hope you guys like this article and also find it helpful to you. Give us your feedback on it. Also if you guys have further queries and issues related to this article. Then let us know in the comments section below. We will get back to you shortly.
Have a Great Day!






