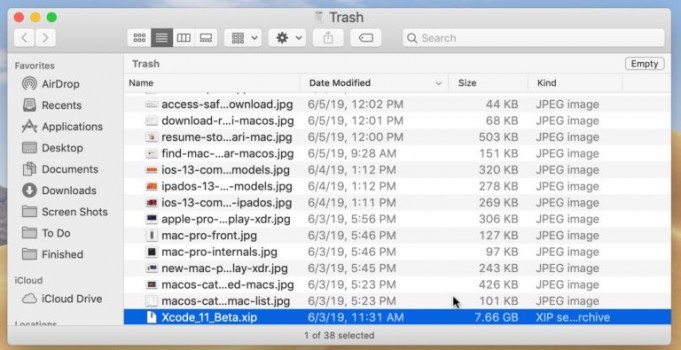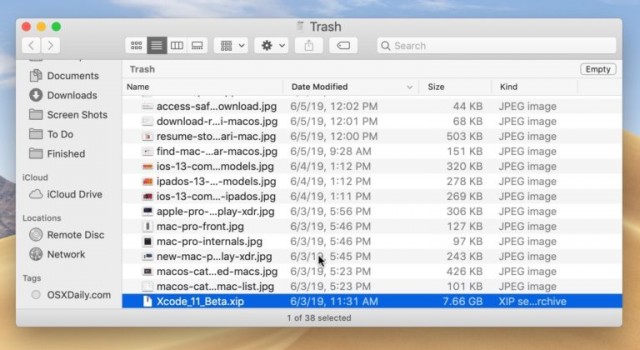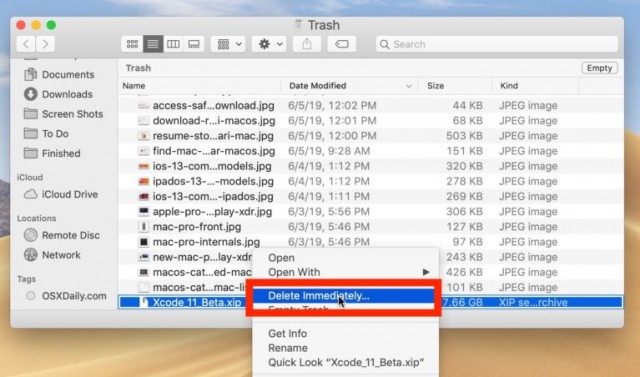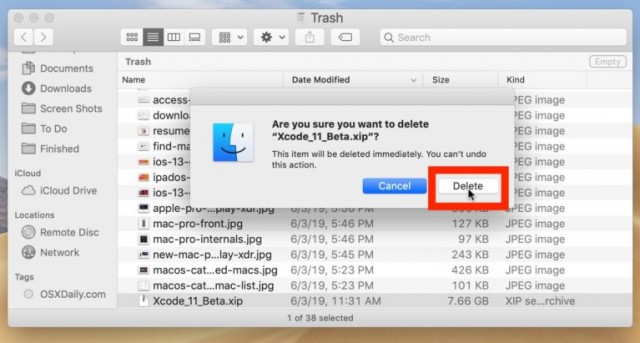If you are one of those who have thousands of files in the bin of your Mac but do not want to empty the entire bin for any reason, you can use a useful feature to delete a single file from the Trash on the Mac. This allows you to select and delete Individual items found in the Trash on the Mac without emptying and deleting everything, which can be useful if you want to review other files in the Trash before completely deleting them from the Mac.
For example, if you have 1000 items in the Trash on the Mac, but you want to delete a single 8 GB file, you can select that 8 GB file to delete immediately while ignoring the other items in the Trash. Using this handy “immediately remove from Trash” trick is pretty easy, that’s how it works.
Contents
How to delete a single file from the trash on the Mac without emptying the entire folder
1. Open the trash on the Mac as usual by selecting it from the Dock.
2. Locate and select the file or item you want to delete individually in the trash.
3. Right-click on the icon or name of the individual files and select “Delete immediately”.
4. Confirm that you want to immediately remove the selected file or document from the trash.
5. Repeat with other specific files to remove them immediately as you wish.
This is a particularly useful trick if you are debugging a very large or messy bin on a Mac since you can select large and individual files to free up disk space.
In the screenshot examples shown here, a 7GB Xcode installer was specifically designed for immediate removal from the trash, without deleting the other files that are inside the same folder.
Other useful tips
Use Quick View (since items in the trash cannot be opened, but you can preview with a quick view).
Undo moving files to the trash on the Mac with the “Return” function that sends the trash file to its original location, useful if you decide you don’t want to delete that file or item after all.
Set the trash to be automatically emptied on the Mac, which will remove the items after they have been in the trash for 30 days.
If this sounds vaguely familiar, it may be because in another part of the Mac Finder you can use “Delete immediately” to skip the trash completely and immediately delete a file from the Mac, without having to use the trash or empty the trash.