It’s really irritating to see “cannot connect to the App Store” error on your iPhone or iPad because you won’t be able to download or update applications on your device. Don’t panic, this is a well-known issue and there is a range of solutions to fix it. Before jumping on the fixes, first, let’s understand the underlying causes of this problem. In this article, we are going to talk about How to Fix Cannot Connect to App Store on the iPhone. Let’s begin!
These are really common problems, sadly. But more happily, there are many simple solutions that you can try. We recommend you work through the following steps in order to try and fix the problem.
Contents
- 1 Reasons it says Cannot Connect to App Store?
- 2 Check your System Status
- 3 Check Your Wi-Fi Connection
- 4 Try other Wi-Fi Network
- 5 Download over 3G or 4G
- 6 Further
- 7 Run out of data?
- 8 Check your App Availability
- 9 Sign Out and Sign In to App Store
- 10 Check Date and Time Settings
- 11 Clear your memory
- 12 Reset Network Settings
- 13 Update to the Latest Version of iOS
- 14 Conclusion
Reasons it says Cannot Connect to App Store?
When your iPhone says it “cannot connect to App Store,” it is mostly for three reasons, namely:
- The App Store servers are down
- You are not connected to a WiFi or cellular data network
- A software problem is obstructing the App Store from loading
So, let’s have a look at each of these issues with the solutions below.
Check your System Status
Check System Status Sometimes, Apple’s servers may be experiencing a problem that is causing the App Store error. So first, you need to check Apple’s System Status site. If there’s an ongoing issue, then the App Store will show up in yellow on the site. But, if the App Store appears in green, then there are no server issues so you should proceed to the next solutions below.
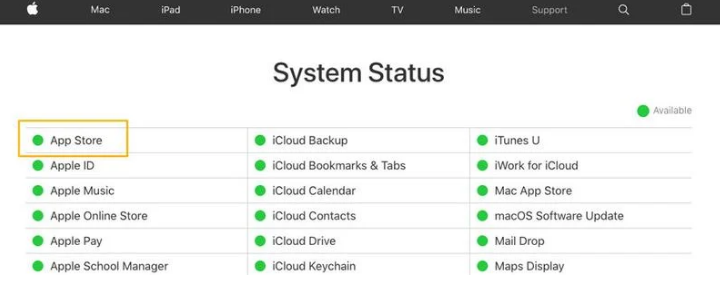
If that comes up blank, a search for relevant terms on Twitter can mostly be a good way of finding out if people are sharing your pain or not. And If you tap on that link you will automatically search Twitter and the results should indicate if others are having these problems.
If the store is down, then this is both bad news and good news. There’s not much that you can do to solve the problem. But on the other hand, you can just sit back and wait for Apple to solve it, that should happen quickly.
Check Your Wi-Fi Connection
It’s an obvious one, but you need to be online in order to access the App Store.
Since the App Store needs the internet to work, you have to make sure that you are connected to a strong Wi-Fi network. Most of the time, it might be that your iPhone is connected to WiFi, but there is no internet. So make sure that you have stable internet access.
Try other Wi-Fi Network
Even if you are connected to WiFi, sometimes there might be some unknown problems or restrictions as well. So err on the safe side and first try to connect to another WiFi network and then access the App Store. It might work in fixing your issue.
Download over 3G or 4G
Maybe you are not on a Wi-Fi network at all. If you are accessing the App Store over your 3G or 4G connection, then that may be the root of your issue.
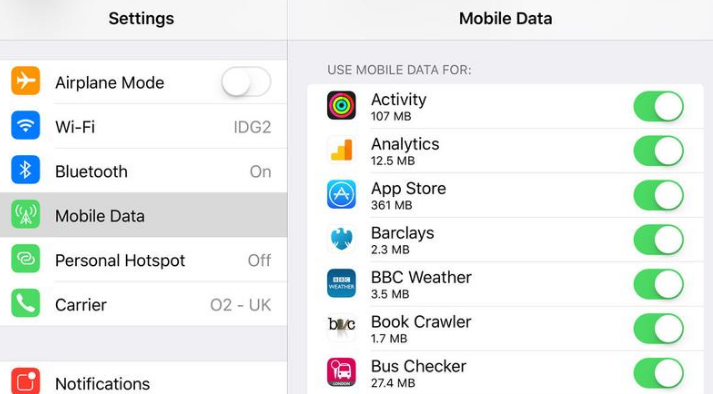
When you are using your mobile network connection should not stop you from accessing the App Store entirely.If your iPhone is set to only download apps over Wi-Fi then you won’t be able to download apps over a 3G or 4G connection.
Try to connect to a reliable Wi-Fi network and see if this permits downloads to go ahead. Or, as long as you can spare the data, you have to open the Settings app and click Mobile Data. In the section headed ‘Use mobile data for’, make sure that the slider beside App Store is set to on (green).
Further
While we’re on this topic, there is a separate option that dictates if your device can automatically download app updates as soon as they show on the App Store. As long as your iPhone is connected to the internet through Wi-Fi. This could be a handy setting if you are frequently finding apps that aren’t working because they need an update. But it could prove annoying if you have a lot of applications and feel that your iPhone is always downloading updates (and wasting battery life doing this). Go to Settings > iTunes & App Store, and then turn the slider to green beside Updates.
There is even a setting that permits your iPhone to use mobile data to automatically download app updates. Before you turn this on beware that it could mean that your iPhone uses a lot of data downloading these updates. If you think that the risk of using up data is worth it, then Go to Settings > iTunes & App Store, and click the slider next to Use Mobile Data at the bottom.
Run out of data?
Even if your settings allow you to download apps over a cellular connection, then your data allowance for the month may be maxed out.
Unfortunately, it’s not straightforward in order to monitor your data usage on iOS. It is a good idea to check the terms of your contract to see how much data you are allowed and to find out the date on which your data allowance is reset or not.
If you know this information then you can reset the Mobile Data statistics on your iPhone in Settings > Mobile Data on that day of the month. And at least keep tabs on how much data you are using, and also which apps are the biggest data swallowers of it.
Check your App Availability
Most of the time, you may encounter the “cannot connect to App Store” problem if an app that you are trying to update is no longer supported by iOS. So try to download a different app and see if the error persists. If yes, then move on to the other steps below.
Also, keep that in mind that if you are using a cellular data connection, then you can only download apps that are up to 200 MB in size. So if you want to get a bigger app, then use a strong WiFi connection.
Sign Out and Sign In to App Store
Logging out of the App Store and then logging in again gives it a chance to reset, and this might fix some minor glitches as well. Let’s see how to do it:
- First, go to Settings → iTunes & App Store.
- Click on Apple ID at the top of the screen, and then click Sign Out.
- Then, sign in again using your Apple ID and password.
You Still can’t connect to the App Store? Don’t give up, you should try the next steps below.
Check Date and Time Settings
The App Store likely uses your time and date settings in order to check your location. So it makes sense to make sure that this information is accurate and automatically set. You need to do the following:
- Open the Settings app → Tap on General.
- Click on Date & Time.
- Make sure that “Set Automatically” is toggled ON.
The App Store likely uses your time and date settings in order to check your location. So it makes sense to make sure that this information is accurate and automatically set. You just need to do the following:
Clear your memory
Maybe it’s a memory issue (older iPhones, especially those with less RAM and less storage are prone to this actually). Double-tap the Home button and then swipe up on the App Store in order to close the app. Reopen it and see if that fixes the problem or not.
If it does not, then close all open apps and turn your phone on and off again to clear the memory.
Reset Network Settings
This step will remove your saved network settings, so you will have to sign in again. Thus, make sure you know your network ids and passwords as well.
- Then, head to Settings → General → Reset.
- Click Reset Network Settings and enter your passcode in order to confirm the action.
- After this, reconnect to your WiFi network again and see if the App Store works or not. In case it does not, then move on to the final solution below.
Update to the Latest Version of iOS
There is an issue maybe along with the way the App Store is accessed by your iPhone that has been fixed in an update to iOS. So it’s worth checking you are on the latest version. Whenever faced with such situations, it is actually a good idea to update to the latest version of iOS.
In order to update to the latest version of iOS, then go to Settings → General → Software Update.
Conclusion
Alright, That was all Folks! I hope you guys like this cannot connect to app store article and also find it helpful to you. Give us your feedback on it. Also if you guys have further queries related to this article. Then let us know in the comments section below. We will get back to you shortly.
Have a Great Day!
Also See: How to Fix if Airpods keep Disconnecting






