
Apex Legends is basically one of the most famous battle royale games and is actually developed from the house of Respawn Entertainment. It is also available for all major platforms, that includes Xbox One, Play Station 4, and Microsoft Windows. The game is really addictive and has attracted up to 50 million people to play on a regular basis. Furthermore, it is a battle-royale shooter and multiplayer game. This actually means the last man standing is the winner. You can also play in squads as well as solo. However, it does not have a trios mode like the other Call of Duty. In this article, we are going to talk about How to Fix DXGI device hung Error on Apex Legends. Let’s begin!
Well, now talking about Apex Legends, the game is always in the news because of its bugs and glitches. Because of its launch in February 2019, the game continuously surprises users along with new bugs and glitches also. But, every time there is a new bug and Respawn releases new patch notes. In order to improve, and again, something breaks, and the chain continues. Further, whenever there is a bug, we always come out along with a desirable solution that helps all the users, just like today. So let’s start.
Contents
What is the Issue?
Apex Legends is out along with its new Season 2 and also with a new glitch. The glitch is, however, not a proper glitch actually, and it is a type of optimization error that is actually causing the graphics card update. We also found this issue with most of the users who are basically using Nvidia graphics and have updated their drivers. Each and every time the users open the game, and they are also greeted via an error “DXGI_ERROR_DEVICE_HUNG.” So now, as you guys know the issue and probably its cause. Let’s move on to the fixes that will solve your problem for Apex Legends DXGI_ERROR_DEVICE_HUNG as well.
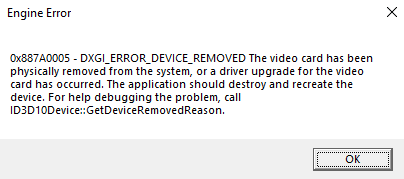
How to Fix DXGI device hung Error on Apex Legends
As the error signifies the name, “DXGI” you guys can then understand there is basically an issue with DirectX. DirectX is actually responsible for the allocation of Video RAM and virtual memory. That then interacts with the graphics card in order to provide smooth gameplay. So now, we will also discuss the best fixes that will also help you to solve this error.
Update your DirectX
Well, updating the DirectX of your system will help solve this error to a great extent. But, you may have to follow both of our fixes in order to solve your error as they both are interconnected. So just follow the steps below to update your DirectX.
- Tap on the Windows+R button in order to open the run dialogue box.
- In the run dialogue box, just type “dxdiag” this will show you your DirectX version at the bottom of the new window.
- Now go to the official DirectX site by clicking on the button below in order to download the update and install it on your systems.
Update your graphics card driver
One of the easiest and most basic troubleshooting solutions is whenever it comes to fixing video game-related problems is basically to update the graphics card driver.
You have to follow the detailed guide below to learn how to update the graphics card driver:
- Tap on the Windows + R keys to launch the Run
- Into the text field, you have to input devmgmt.msc and hit Enter. This will open the Device Manager.
- Next, scroll down and then find Display Adapters. Double-tap on it to expand it.
- Right-tap on your graphics card driver and choose Update Driver.
- Now, in the window that pops up, choose the Search automatically for updated driver software option.
- At this point, your computer will start to search the web for the latest driver software. That is compatible along with your device. Now, wait as Windows downloads and installs it.
- When driver software has been installed, then restart your computer so the changes will take effect.
- Now, run the game again and also check if the error message still persists.
Just like that, you can automate the whole process with using a driver updater tool. Download and install one so you have not manually searched for a graphics card driver that is compatible along with your computer.
Roll Back Drivers
The latest driver update from Nvidia that actually came last week is not synchronizing well along with Apex Legends. And this seems one of the major issues behind this error code actually. In order to roll back your Nvidia drivers, just follow the steps below.
- Right-tap on the taskbar and click on “device manager.”
- Then in the device manager window, you have to expand “Display Adapters.”
- Then double-tap on your discrete graphics card
- After that, just switch to the “Driver” tab and then tap on “Roll-back drivers.”
- Then, you have to follow the on-screen guide in order to continue with rolling back.
After rolling back drivers, you have to restart your computer and open your game again. You guys won’t face any issues now.
Do not overclock your CPU
Increasing your CPU speed can actually crash your multimedia and gaming apps. Whenever the processes are already too much to handle for your CPU actually. There is also a chance that it will throw the DXGI_ERROR_DEVICE_HUNG error as well.
If you guys overclocked your CPU, then make sure you change it back to its default setting. Here’s how you can that:
- First, you have to restart your computer.
- Whenever you guys see the Windows logo, then immediately press F2 or Del in order to enter BIOS.
- Now navigate to Advanced Chipset Features and choose CPU Multiplier.
- Select the Restore Default Settings option and tap Enter.
- Tap on F10 in order to apply the changes.
- Now exit BIOS.
- Restart your computer and re-run the game as well. See if the error message is gone now as well.
Add a new Registry key
This fix might also seem a bit complicated, however, as long as you go via each step carefully. Then you need not worry about anything.
Here’s how you can add a new registry entry:
- Into the search bar, input registry and hit Enter.
- From the list of results that appear, tap on Registry Editor App.
- Head to this location: computer > HKEY_LOCAL_MACHINE > System > CurrentControlSet > Control > Graphics Drivers
- At this point, you guys should be in the Graphics Drivers folder.
- Right-tap on any empty area and then choose New.
- You can add a new registry key via selecting QWORD (64-bit).
- Just name the new key as TdrLevel.
- Double-tap on it and modify some settings. Now under Value Date, set the value to 0. Also, under the Base section, then select Hexadecimal.
- Tap on OK and restart your PC.
Conclusion
Alright, That was all Folks! I hope you guys like this “DXGI device hung Error” article and also find it helpful to you. Give us your feedback on it. Also if you guys have further queries and issues related to this article. Then let us know in the comments section below. We will get back to you shortly.
Have a Great Day!






