If you are facing issues with Flash Player stops working in Chrome we have the exact solutions to turn on and execute Flash Player in the browser.
Flash is not very popular anymore. In fact, it is an aging technology but still, many websites use it for playing video or audio and run rich Internet apps over the Network.
Flash Player can execute from a web browser as a browser plug-in or on supported android devices. But certainly, Flash Player probably not work properly on Google Chrome.
In this guide, we will discuss the issues that cause Flash Player to not working and how to resolve them.
Contents
- 1 Flash Player Stops Working – Why
- 2 How To Resolve Flash Player Stops Working In Google Chrome
- 2.1 Turn On Flash Chrome Perfectly
- 2.2 Enable Flash Audio Or Video On a Particular Website
- 2.3 Restart Flash Plugin
- 2.4 Update Google Chrome To Its Latest Variant
- 2.5 Quit Google Chrome & Again Restart To Resolve Flash Player
- 2.6 Flash Player Plugin Updates
- 2.7 How To Update Graphic Card Driver
- 2.8 Wipe Browser Cache
- 3 How To Add Sites Allow/Block Section Of Flash Player In Google Chrome?
Flash Player Stops Working – Why
There are many reasons why Flash Player stops working properly in the browser. Some of them are listed below:
- The browser doesn’t load the Flash Player plugin
- Flash Player is blocked due to its out-of-date
- The plugin is not compatible
- The plugin stops responding and other Flash errors
We will discuss these issues and their fixes next.
How To Resolve Flash Player Stops Working In Google Chrome
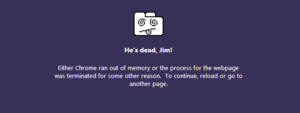
Turn On Flash Chrome Perfectly
Make sure you have turned on it in your browser. Here’s how you can turn on Flash Player in Chrome browser:
Step 1:
Head over to Google Chrome
Step 2:
Tap the Menu button from the top right corner and move to Settings
Step 3:
Then head over to the Privacy and Security tab
Step 4:
Head over the Site Settings
(This might vary according to the Chrome variant you are using, if you can’t find these sections, simply try Advanced Settings >> Content Settings).
Step 5:
In Site Settings, move down and you will find Flash listed
Step 4:
Then open the Flash tab and ensure it is not Blocked.
Step 5:
The settings should be enabled Ask First and it should be toggled ON
Step 6:
Also, view that the site you are trying to reach can’t be listed at the bottom of the Block headings. If it is, simply unblock it and try to execute the media on it again.
Enable Flash Audio Or Video On a Particular Website

It is possible that rather than the turning on of flash player in the browser. However, it still stops working due to the website’s particular setting is blocking it. You can enable it like this:
Step 1:
Tap on the lock icon beside the website address in the Google Chrome address bar.
Step 2:
When the Flash is listed, choose the Allow and try to load the website again and execute the media.
Step 3:
In case, if you can’t find Flash settings here, head over to Site Settings.
Step 4:
Move down to find Flash and then in the drop-down menu, choose Allow.
Step 5:
This will also turn on Flash on the website.
Once you turn on Flash in Chrome. Just try to refresh the webpage after hitting F5 and playing videos again. Also, it plays without any issues. If you still get text messages while playing Flash content, you might try out another troubleshooting technique.
Restart Flash Plugin
Certainly, the Flash player probably not work due to the Flash plugin would have crashed. Restarting it might help you out. Here’s how to do it:
Step 1:
Head over to the menu located in the top right corner. Then move to More tools and under that move to Task Manager. You can also hit the Shift + Esc shortcut key to open the Chrome task manager.
Step 2:
Find and choose the line Plugin Broker: Shockwave Flash, and tap End Process
Step 3:
From the message that appears located at the top of the page. Then tap Reload to refresh the page in Chrome, Flash should begin working again.
Step 4:
This will resolve your flash player problem. After you restart your browser, try to execute the media to check.
Update Google Chrome To Its Latest Variant

Certainly updating your Google Chrome browser can do wonders and resolve many issues including this one. Remember you are executing the latest variant of Google Chrome or any other browser.
Step 1:
Head over to the Google Chrome and move to the menu
Step 2:
Then open the Settings and head over to the About Chrome section
Step 3:
From the top, it will display you what variant you are using and if an update is available, it’ll automatically begin the update
Step 4:
Relaunch the update and now you will get the notification that Google chrome is up to date
Step 5:
Simply try to load the site again which was having a Flash Player problem, and check if it works or not.
Quit Google Chrome & Again Restart To Resolve Flash Player
Certainly, a browser backups the tabs and can’t properly restart. You have to ensure that when you have done the proper settings of the flash player, Chrome will restart properly too. Here’s how you can restart it and this probably resolve the flash player too
Step 1:
Head over to the task manager after hitting pressing Ctrl + Shift + Esc.
Step 2:
From the Processes tab, move down and find Google Chrome.
Step 3:
Right-tap on it and tap on End Task.
Step 4:
Then try to open the browser again and execute some animation to view if the flash player is working well.
Step 5:
Ensure that before you do that, no important tab is open in Chrome, as it will all be closed when you choose the end task option.
Flash Player Plugin Updates

Also, ensure that your flash player is updated to its latest model just to work efficiently. Follow these instructions to do so:
Step 1:
Head over to your chrome browser and in the address bar, input chrome://components and hit enter
Step 2:
Move down to the page and check Adobe Flash Player
Step 3:
Then tap on Check for the update. If you view the message “Component not updated” it means you are on the recent variant.
Step 4:
Chrome will also update the flash player if any latest updates are available.
Step 5:
Shut the chrome browser, then again open it again and view if the flash player works.
Reinstall Flash Player
Reinstalling flash players becomes a lengthy issue. If no other fix is helpful, the plugin reinstall can be the best way to resolve all issues related to Flash Player. Here’s how you can do it:
Step 1:
Head over to Chrome in your PC, then move to this site.
Step 2:
Choose your operating system (in my case I choose Windows 10/Windows 8), and select FP 30 Opera and Chromium – PPAPI.
Step 3:
Then tap Download now.
Step 4:
Double-tap the downloaded file and install it on your computer.
Step 5:
Restart your PC and then try to Flash Player again to view if it works on Chrome.
How To Update Graphic Card Driver
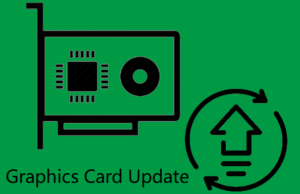
Flash player probably not work if you have an old graphic card driver. All you need is to update it and that might resolve your issue. Here are the steps by which you can update your graphic card driver:
Step 1:
Hit Windows key + R and input devmgmt.msc to open Device Manager. Also, you open it from the start menu.
Step 2:
From the Device Manager, head over to Display adapters and expand it from the arrow (>) located next to it.
Step 3:
After expanding you will then view your graphic card listed. Right-tap on it and tap Update Driver.
Step 4:
Then, do as the on-screen instructions prompt says to complete the update. You can either choose the driver from your PC or check it on the internet.
Step 5:
When the process ends, you will be asked to restart your PC. Restart the PC, then open Chrome and try again. Hopefully, you can execute the flash player this time.
Wipe Browser Cache
If you are still facing issues, try to clear the cache on Google Chrome. There is a simple method to do it. Follow these instructions:
Step 1:
Head over to the Settings in Chrome Browser from the menu located the top right corner
Step 2:
Move to the Privacy and Security tab, and at the bottom of that section, you’ll find the option to Clear/Wipe Browsing Data.
Step 3:
Open it, and move to the Basic tab.
Step 4:
From the Time range, choose All time.
Step 5:
Choose the three options. Wiping the cached images and files is important.
Step 6:
Try to restart the Google Chome and try to execute some media to view if the flash player works.
How To Add Sites Allow/Block Section Of Flash Player In Google Chrome?
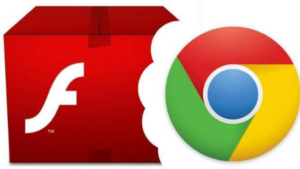
After you open the Flash player in Chrome and you can then view no sites listed under the Allow section or the Block section, don’t worry.
However, the default settings of the website are to Ask First before executing the flash player. But if you want that a site would automatically block or allow the flash player without asking you first, you can then do that from the site settings.
Step 1:
Head over to the Flash on Google Chrome simply using this path:
Settings >> Privacy and Security >> Site Settings >> Flash
Step 2:
In case, if there are no sites added to the Allow/Block section then it means all the websites you use are using on the default Ask First Settings.
Step 3:
Then add a website to any section, just open that website and right-tap on the padlock icon.
Step 4:
At the bottom of the Flash drop-down menu, choose Allow
Step 5:
Now head over to the Flash settings in Chrome again and now you’ll find that site mentioned under the Allow section
Step 6:
Then follow the same protocol for Blocking a site.
Conclusion:
Here’s all about “Flash Player Stops Working In Chrome”. As we mentioned above that Flash is an aging technology and can’t be used anymore, certainly, it becomes necessary to turn on Flash Player on the website. Hopefully, the above-mentioned fixes will already fix Flash Player problems for your browser.
If you are still facing any issues then let us know in the comment section below!
Also Read:






