
Do you want to fix Windows 10 Taskbar flickering issue? The taskbar is an older UI element on Windows 10. Microsoft tried to push the Start menu on Windows 8/8.1 as an alternative app launcher but some users use the taskbar whenever they want to open a frequently used program.
There are two types of icons in the taskbar i.e icons for apps that you open currently or pinned app icons. For some applications, such as Chrome, the icon show activity like a badge that explains you there are unread text messages or download that is in progress.
Also See: Windows 10 Turn Off People on Taskbar – Tutorial
Contents
Different Ways To Fix Windows 10 Taskbar Flickering & Flashing:
The icons on Taskbar icons show some app activity but they’re generally static. It means that the icons are never animated themselves until there is an activity to show for the application. When the taskbar icons are flickering or flashing, it isn’t normal. So try these things to fix the issue.
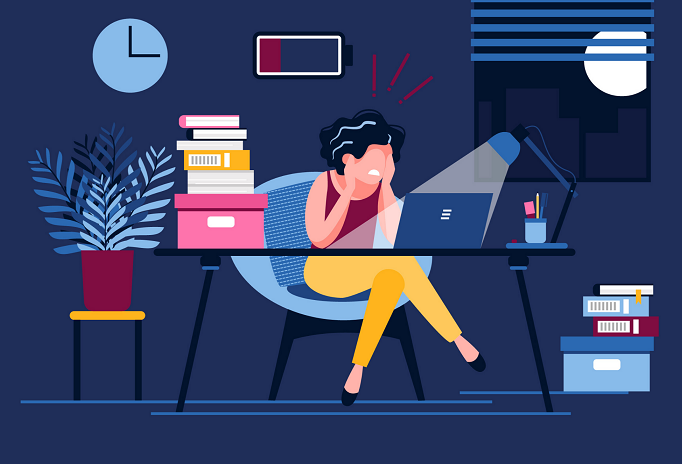
Examine The App:
Maybe the app icon is flashing as the app displaying an important notification.
- Tap the app icon just to bring it to the front.
- Now check for any pending texts or flashing alert boxes.
- Fix the message/alert.
- Now the app icon will stop flashing.
Is Windows 10 taskbar flickering again? Dive down below to the next solution!
Erase UI Modifying Apps
Windows 10 lets users change its UI by installing third-party applications and they might cause the icons on the taskbar to flicker or flash.
- Head over the Control Panel.
- Move to Program>Uninstall a program.
- Then move through the list of installed apps.
- Choose an app that changes the UI or the taskbar.
- Tap the Uninstall button.
- Repeat for all applications that modify the UI.
- Restart your PC.
Run PC Scan
Try to run a system scan for damage or corrupt files. However, the scan will fix some issues.
- Head over to the Command Prompt with admin rights.
- Now execute this command:
sfc /scannow - You can then allow the command to check and complete if the flashing or flickering stops.
Is Windows 10 taskbar flickering again? Dive down below to the next solution!
Also See: Windows 10 Taskbar Customization Tools
Execute Disk Image Check
Maybe there is a problem with Windows’ own system files that are causing the flickering or flashing issue. However, the DISM tool can easily scan system files for errors like this and resolve them.
- Head over to the Command Prompt with admin rights.
- Execute this command:
DISM.exe /Online /Cleanup-image /Checkhealth - Whenever the command completes, execute this command next:
DISM.exe /Online /Cleanup-image /Restorehealth - Allow both commands to complete, and restart your PC.
View Display Drivers
The flashing or flickering may have to do with your display driver. If it is not updated then it may be causing issues.
- Head over to the Device Manager.
- Then expand Display adapters.
- Right-tap your display, and choose Properties.
- Move to the Driver tab.
- Then check when the driver was last updated.
- If it has been updated recently, tap the Rollback button to move back to an older variant and check if the issue goes away.
- When the driver is old, tap the Update Driver button, and o then try to install any updates that are available.
- Restart your PC and check if the issue is fixed or not.
Is Windows 10 taskbar flickering again? Dive down below to the next solution!
Update Windows 10
This is an error in Windows 10 1709. This variant of Windows is out of date so it’s a good idea to update to the latest variant. The update will fix the issue.
- Head over to the Settings app (Win+I keyboard shortcut).
- Move to the Update & security.
- Choose the Windows Update tab.
- Tap Check for updates.
- Install feature updates that are currently available.
New User Account
If you don’t feel like updating Windows 10, you can then try and create a new user account.
- Head over to the Settings app (Win+I keyboard shortcut).
- Move to the Accounts.
- Choose the Family and other users tab.
- Tap ‘Add user’.
- Then set up a new local user.
- Then try to sign in as the new user.
Conclusion:
The Taskbar icons flickering or flashing bug can appear after a Windows update or after a fresh installation. The reason behind this is something wrong with Windows’ files that is why lots of users are able to resolve the issue after creating a new user or updating Windows 10.
So, these were some of the best solutions to fix the taskbar flickering issue. I hope you successfully resolve the issue with the help of our content. If you have any query regarding this guide or any other solution to get rid of the threat then feel free and let us know below. If you know of any other alternative method to fix it then let us know below.
Also Read:






