MS Paint has been around since the 1990s and still looks like it stayed there while the rest of us moved on. It is concise and easy to use to draw pictures, insert photos and add text boxes. However, it is installed with Windows. It works okay for basic image editing and can perform some tasks we might need for the web. This tutorial is going to show you how to Rotate Text in MS Paint. How to add text, resize text, change text color and rotate the text in MS paints.
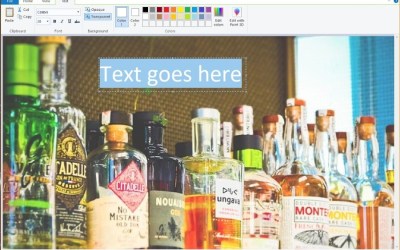
MS Paint is okay for basic image editing. And in case if you want to perform more actions. Then you are going to need one of the many other programs out there that do it better. Some of them are free like Gimp or Paint.net.
If you are a Windows 10 user, then you also get Paint 3D which is an updated version of the original. We’re not working with that, we are using MS Paint. If you can’t find it, type ‘paint’ into the Cortana Search box and then select it from there. MS Paint doesn’t use layers like other editors so you will be adding text directly onto the image.
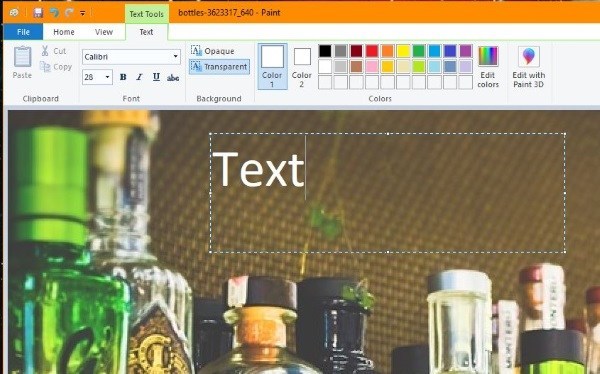
Contents
HOW TO ADD TEXT IN MS PAINT:
Adding text to create a meme is probably the most common reason why you would want to use MS Paint. It’s a very simple task just like rotate the text in MS paint. That even this very basic image editor is capable of doing. That begins by adding text to an image.
Steps:
- Open up MS Paint and add your background image if you’re using one.
- Select the ‘A’ icon within the Tools section in the Ribbon.
- Place the cursor on the image where you want to add your text.
- Then type your message.
Remember! Do not select outside the text box until you’re finished. As you won’t be able to go back if you do!
Resize Text in MS Paint:
Resizing text in MS Paint is refreshingly simple just like the rotate text in MS paint. But you have to do it while the text is still selected within the image. you can do that by the following steps:
- Select all of the text you added in the box.
- Select the numbered drop-down box within Font on the Ribbon to resize.
- Set the number to the font size you require.
Maybe you find out that the text container cuts some of the text if you go too large. You can resize the container by selecting it, dragging and dropping it. This should not place the text. So you can no longer edit it.
Change Text Color in MS Paint:
Changing the text color and rotate text is one of the easier things to do in Paint. There is a simple interface that displays a bunch of colors and also the ability to edit them. Again, you need to ensure the text is still selected. So you can edit it but is otherwise a breeze.
- Select all of the text you added in the text box.
- Select a color from the Colors box.
- Then select Edit colors and choose a tone if a default doesn’t work for you.
Rotate Text in MS Paint:
Rotate text in MS Paint is something we take for granted as super simple in other editing programs. As you would normally add text as a layer. You can then customize it to your heart’s content. With MS Paint, you don’t use layers so you have to work a little harder.
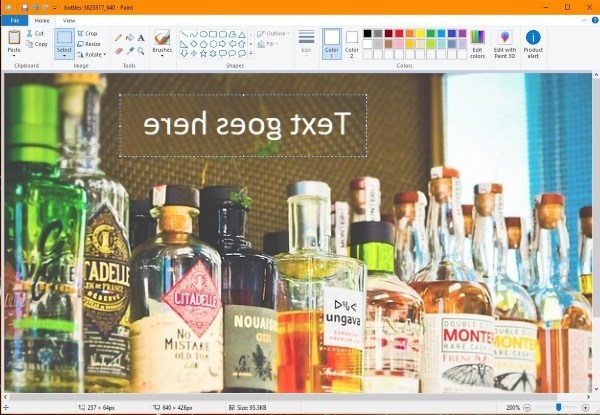
It only works for the image as a whole. So when you are placing text you will want to rotate. You need to place it over an area you can also rotate the text without it spoiling the image. You cannot select the text in isolation and rotate it in MS paint.
Steps:
- Add your text to the image.
- Select the Home tab at the top.
- Select the Select tool in the Ribbon and draw a box around the text.
- Then select Rotate and choose your setting.
You cannot manually Rotate Text in MS Paint. You have the option for Right 90, Left 90, Rotate 180, Flip vertical and Flip horizontal. Once rotated, you can still manipulate the text while it is still selected. Once you click outside the selection you set the text. Undo is your friend as always. But it doesn’t make life easy.
I hope you like this article and now you know about “How to Rotate Text in MS Paint” – Add and Color text. For further queries, let us know in the comments section below. Have a Great Day!
Also See: Insert Degree Symbol on macOS: How to?






