Google is actually one of the pioneer tech giants that offer many features by upgrading its apps and services based on user’s perspectives. And this goal led to the development of the Extensions Toolbar Menu feature for the Chrome browser as well. It is the Chrome experimental flag that enables you to have a toolbar button and also context menu separately for the extensions. In this article, we are going to talk about How to Turn off and on the Toolbar Chrome menu. Let’s begin!
Well, in this guide, we shall help you to learn how you can turn on /off Extensions Toolbar Menu in Google Chrome and also how to use and manage effortlessly.
The Chrome web browser from Google considered the most popularly used internet browser by millions of users across the globe in terms of performance, functionalities offered, and also extensions support. Simultaneously. This web browser is also fully compatible with many cross platforms for example Windows, Mac, iOS, Android, and Linux. One notable thing of Google Chrome browser is that features have expanded support for extensions accessible via Chromium-based browsers making a captivating platform to use for everyone.
Contents
Enable or Disable Extension Toolbar Chrome Menu
Google has also launched a new experiment. For some of its users, Chrome is actually hiding extension icons by default. Rather than adding them to the right of the address bar, the browser hides them behind an extension menu.
The extension toolbar menu is actually not a new feature, it was already announced last summer.
Whenever the menu enabled, then you can hide redundant extension buttons from the toolbar.
When the user clicks the puzzle piece icon, the extension menu opens and shows a list of all enabled extensions the user has installed. The extension list is actually grouped by the level of data access the extension has on the currently selected tab.
Right-click on an extension and then choose ‘Unpin’ from the context menu.
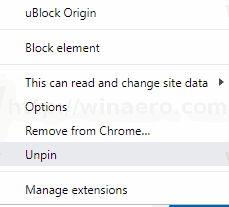
With today’s change, Google updates the behavior of its extension menu. Before that, the user had to unpin the extension icons manually. Now, icons are hidden by default for all the installed extensions, That makes them harder to spot. This change has already been criticized by developers and experienced users who actually believe the solution is confusing to the end-user.
If you want to give it a try, then do the following.
To Enable or Disable Extension Toolbar Chrome Menu
- First, open Google Chrome.
- Then type the following text into the address bar: chrome://flags/#extensions-toolbar-menu.
- Choose Enabled from the drop-down list next to the ‘Extensions Toolbar Menu‘ option to enable the menu.
- Setting it to Disabled will disable the extension menu as well.
- Restart Google Chrome by closing it manually or you can also use the Relaunch button which will show at the very bottom of the page.
You are all done! Now the browser shows a new button on the toolbar that hosts all browser extension buttons in a group.
The menu consists of the Manage extensions link for convenience.
You should try to install an extension now. It will go now into the new menu.
Conclusion
Alright, That was all Folks! I hope you guys like this chrome menu article and also find it helpful to you. Give us your feedback on it. Also if you guys have further queries related to this article. Then let us know in the comments section below. We will get back to you shortly.
Have a Great Day!






