
With more players joining each and every day, Discord has become more famous than ever with cross-platform support for Windows, macOS, Android, iOS, and also Linux as well. However, sadly, either of the two most famous consoles is not on the list. Yes, even with today’s hardware and software capabilities as well, the Discord App isn’t fully supported via PS4. Xbox has already launched its official app for Discord that is capable of the majority of its features. So connecting both won’t be a hard task actually. In this article, we are going to talk about How to Use Discord on XBOX and PS4 – Tutorial. Let’s begin!
In this tutorial, we will also show you how you can get and use Discord on Xbox One and PS4. However, there are quite a few apps belonging to the instant messaging and VoIP application, yet not a lot of them could compete with Discord. The latter has firmly established its position at the pinnacle of this industry as well. The reason for the same is no hidden secret either. Whenever an application allows for text, image, video, and also audio communication. Then it has surely check marked all the prerequisites as well. Along the same lines, it is supported across a lot of operating systems as well.
But, things aren’t that good whenever it comes to consoles. As of now, it isn’t supported across PS4, however, available for Xbox One. When you guys consider the fact that the gaming community is among the most important driving force behind this app actually. The exclusion would definitely disappoint a few users actually. However, there are finally few silver linings in those dark clouds. Using a handy workaround, you guys will now be able to use Discord on Xbox One and PS4. Just follow along for the complete instructions as well.
How to Use Discord on XBOX and PS4 – Tutorial
We all know that the Xbox One and PS4 also have a lot of differences, and it is via these differences. We deduce which one of them will be suiting our needs best actually. The same goes for setting up Discord on them. Well, you guys won’t be running Discord directly on Your Consoles. However, you’ll be able to hear your precious in-game audio alongside your live Discord chat as well!
So if you guys own a PS4 or an Xbox One and want to game on it seamlessly whenever, chatting on Discord. We also have just the perfect guide for you.
How can you get and use Discord on PS4
This is going to be a really straightforward setup. But firstly, you guys will have to buy this equipment. Other methods do exist, however, they remain amply glitchy and will surely give up on you at the last moment as well. Obviously, this is something that you really don’t want to risk while gaming. So without any further, a due let’s get into it as well.
Steps to Get Discord on PS4
Now because you are good to go, just get all the equipment on the table alongside your PS4 and PC/ Laptop, and let’s now get to work:
- Just connect one end of the Optical Cable to your Mix Amp. And the other end to your PS4. This will permit you to control your Console and PC audio.
- Head to PS4 Settings > Sound and Screen > Audio Output Settings. Now you have to make sure Primary Output Port is set to Digital Output Port (Optical).
- Now connect one end of your USB Cable into your Mix Amp. And the other end into your PC or Laptop. Switch the Mix Amp to PC mode.
- You have to open Discord on your PC and open Settings > Voice & Video.
- Just change Input Device in Voice Settings to Mix Amp.
- Connect one end of your 3.5mm to 3.5mm Aux Cable to your Mix Amp as well. And the other end to the speaker port of your PC or Laptop.
- If your Speakers aren’t set as your Default Output Device, just make sure you do that in Output Devices in Voice Settings as well.
Further
If you guys followed these steps correctly, you are now ready to put on your headset you are done. Hence, you are now ready to connect your chats, fire up your game on PS4, and also start gaming! Statistically, this method seems to work for most users under normal circumstances as well.
However, unfortunately, if it doesn’t seem to work for you, you guys really shouldn’t worry just yet. Feel free to ask for help from the multiple chat forums present online. A lot of on Discord itself with a lot of gamers all ready to help a brother out!
How can you get and use Discord on Xbox one
While third-party apps such as Quarrel permit you to log in to your Discord on your Xbox. However, they are quite limited in their capabilities and prone in order to crash amid gameplay. This is going to be a really straightforward setup.
Note: Xbox One is now officially supporting the Discord app actually. The tutorial to download and set up Discord on Xbox One console is down below as well.
Obviously, this is something that you really don’t want to risk while gaming. However, firstly you will give to buy this equipment. So without any further, a due let’s get into it as well.
Steps to Get Discord on Xbox One
Now, because you are good enough to get all the equipment on the table alongside your Xbox One and PC/ Laptop, let’s now get to work.
- Just connect one end of the Digital SPIF Cable to your Mix Amp. And the many other ends to your Xbox One Digital Port. This will permit you in order to control your Console and PC audio.
- Then, take your USB to a Micro USB cable and then connect the Micro USB end to Mix Amp. And then USB end to your PC or Laptop.
- Now you have to connect one end of your 3.5mm to 3.5mm Aux Cable to your Mix Amp. And the other end to the Headset as well.
- You need to switch the Mix Amp to PC mode.
- Head to Xbox One Settings > All Settings > set Headset Chat Mixer to Chat Only and then set Mic Monitoring to Minimum as well.
- Again, just open your Xbox One Settings > All Settings > Display And Sound > Audio Output > set Bitstream Format to Dolby Digital too.
- Now, onto your PC Settings as well. You have to search Playback Devices in the Search menu > Select Right-tap on Astro Mixamp Pro > then set it as Default.
- Now, from the top menu, choose Sound > Select Right-tap on Astro Mixamp Pro > set it as Default.
- Now open Discord on your PC and also open Settings > Voice & Video.
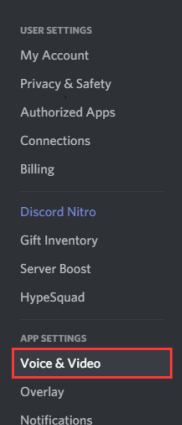
- You have to change the Input Device in Voice Settings to Mix Amp.
Note:
If your speakers aren’t set as your Default Output Device. You have to make sure you do that in Output Devices in Voice Settings.
Along with this, your Discord setup on Xbox One is complete. If you guys followed these steps correctly, you are now ready to put on your headset you are done as well. Therefore you are now ready to connect your chats, fire up your game on Xbox One, and start to the game!
Easy way to get and use Discord on Xbox one
As Discord is now officially available to download on Xbox One, you guys don’t have to go via a vigorous process in order to connect the two along with a physical cable. All you guys have to do is download Discord, link your account and you can set up your mic and sound services as well. This is actually a way better and easy approach, however, it has its own limitations.
- First, you have to open your Xbox console and go to the dashboard. You guys can find Discord on the featured page.
- Just download Discord and open it.
- Create your account through giving the relevant details. In case you already have an account, head to the login menu and log in with your credentials.
- Tap on Gamertag at the upper left corner of the screen. Head to settings and click on Account.
- Choose a Linked account and then select Discord in order to complete the linking process.
Note:
After you send a link request, it might ask to verify it through email or via the Discord mobile app. So just make sure to download the Discord app on your mobile to easily link Discord to your Xbox One console as well.
As similarly, you guys can add many other platforms as well. Review your settings and now you’re ready to go as well.
Note: This way it is really easy to chat with your friends when you are playing any games. However, in case you want to live stream or stream your games or multitask. Then you have to select the first approach along with physical cables. It is much more efficient and you guys will have better control over your system. However, if all you want is to just have friendly chitchat whenever, playing, you can do it this way easily as well.
Conclusion
Alright, That was all Folks! I hope you guys like this article and also find it helpful to you. Give us your feedback on it. Also if you guys have further queries and issues related to this article. Then let us know in the comments section below. We will get back to you shortly.
Have a Great Day!
Also See: Rust Disconnected or Connection Attempt Failed Error






