Do you want to customize Microsoft Launcher settings on android? Android launchers become an essential part of your mobile experience for a long time. If you don’t want the look and feel of your home screen, you can then choose from a wide variety of launchers to modify the experience.
However, there are many launcher apps, there is also the Microsoft Launcher which after a few updates and re-brand can be considered one of the best ones out there if you’re a user of Windows 10. Not because of all of its features, but because it makes the life of your mobile and computer a little easier.
However, after all the customization choices, the Microsoft Launcher integrates with Microsoft services enabling you to access your recent documents, activities, calendar, and you can also choose up where you left off on your computer for more productive experience on all your devices.
In this article, you’ll learn the best customization settings you can use with Microsoft Launcher on your mobile phone.
Contents
- 1 How To Set Bing Wallpapers via Microsoft Launcher Settings
- 2 How To Hide Apps & Folders Names via Microsoft Launcher Settings
- 3 How To Use Transparent Theme via Microsoft Launcher Settings
- 4 Choosing Bigger Icons via Microsoft Launcher Settings
- 5 How To Customize Feed Experience
- 6 How To Set Google As A Default Search
- 7 Do You Want To Personalize Home Screen?
- 8 How To Use Backup & Restore
How To Set Bing Wallpapers via Microsoft Launcher Settings
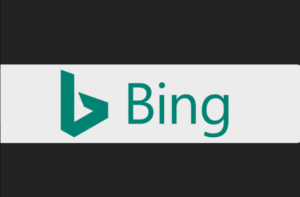
Bing is the daily beautiful homepage wallpapers. After working with the Microsoft Launcher, you can select to have the same wallpapers set as your mobile background. However, the best thing about Bing is that the wallpapers will modify automatically every day to start the day with a fresh experience.
If you want to use Bing wallpapers, then try to do the following:
Step 1:
You need to open the Microsoft Launcher settings. (Hit and hold the home screen and click on Launcher Settings.)
Step 2:
Then click on Change wallpaper.
Step 3:
Click on Bing wallpaper.
Step 4:
Enable Bing daily wallpaper toggle switch.
Also, you can restrict the download of wallpapers only when you’re using an internet connection. Also, it’s possible to choose any of the earlier published Bing wallpapers and set as your background.
How To Hide Apps & Folders Names via Microsoft Launcher Settings
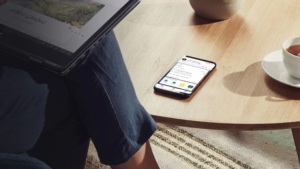
On mobile folders and apps that you add to the home screen include the required name under it. However, it can add unwanted clutter or noise to the experience. As the chances are that you can already check apps by their icon, you can turn on an option in Microsoft Launcher to erase their names.
If you want to hide names on folders or apps, do the following:
Step 1:
Head over the Microsoft Launcher settings. (Hit and hold the home screen and click on Launcher Settings.)
Step 2:
Then click on Customization.
Step 3:
Then enable the Hide app/folder names toggle switch.
How To Use Transparent Theme via Microsoft Launcher Settings
Microsoft Launcher also uses the light theme as its default, but you can modify the theme color scheme to transparent.
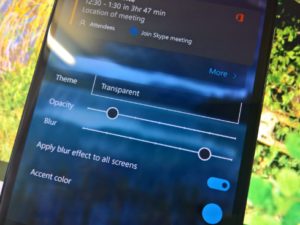
If you want to modify the theme settings, try to do the following:
Step 1:
Head over the Microsoft Launcher settings. (Hit and hold the home screen and click on Launcher Settings.)
Step 2:
Then click on Customization.
Step 3:
Then click on Theme.
Step 4:
You can then use the “Theme” drop-down menu, and choose ‘Transparent’.
Step 5:
Modify the opacity settings to around 50%.
Step 6:
Modify the blur settings to around 75%.
Step 7:
You can then modify the accent color to light blue.
Step 8:
Enable the Apply accent color to the headers toggle switch.
Step 9:
Click Done.
Choosing Bigger Icons via Microsoft Launcher Settings
![]()
After using Microsoft Launcher, you can also modify the app icon size. If you like to view more of the background wallpaper, you can then leave the default smaller size. But in case, but if you’re already hiding the app’s name, it’s good to use the bigger icon size.
If you want to modify the app icon size on the screen, do the following:
Step 1:
Head over the Microsoft Launcher settings. (Hit and hold the home screen and click on Launcher Settings.)
Step 2:
Then click on Customization.
Step 3:
Then click on Customize app icons and layout.
Step 4:
Simply use the slider and choose the Largest.
Step 5:
Click Done.
Also, you can modify the icon pack, but you’ll find the default system icon pack is your best choice.
How To Customize Feed Experience

Besides everything, MS Launcher also replaces the Google feed experience. However, the only problem is that you might not like the default cards. Hopefully, the MS Launcher is very customizable, and you can also decide what appears on your feed and it’s ordered.
Step 1:
Initially, swipe the last or end page on the left to view your feed.
Step 2:
Click on any of the card’s three-dotted menu button.
Step 3:
Then choose the Customize feed option.
Step 4:
Now decide or think which cards will appear on your feed after clicking the Hide or Show button.
So, if you like to customize the stuff that appears on your feed. You need to open the MS Launcher settings, and the required options will be listed inside the Feed.
How To Set Google As A Default Search
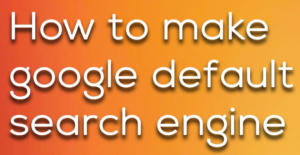
MS Launcher sets Bing as the default search engine while querying with the home screen search box. If you want Google, you can then easily set it back to your default search engine.
If you want to9 set Google as your default search then try to do the following:
Step 1:
Head over the Microsoft Launcher settings. (Hit and hold the home screen and click on Launcher Settings.)
Step 2:
In this step, click the Search option.
Step 3:
You can then choose the Search engine option.
Step 4:
Now set your Google as your engine.
However, on the Search page, you can also click the Search result filters option to check exactly what results should Microsoft Launcher surface with web results. Well, I’d leave the default settings, and I also include system settings, but you can choose from lots of filters, including text messages, documents, apps, etc.
Do You Want To Personalize Home Screen?
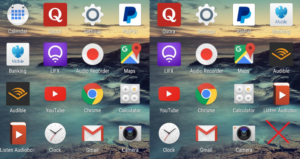
You can also personalize the home screen any way you want, but I prefer two rows of icons on the first page for better understanding the weather, time, and background. On the second page I want to add three icon rows, and on the remaining pages I usually just fill them up with icons.
The icons order on the pages is also necessary. I always place the app icons I use the most within reach of my right thumb.
How To Use Backup & Restore

Well, it’s not a personalization feature, I’m adding restore or backup to the list of best customization settings for MS Launcher. The reason behind this is at one point in time, you’ll want to reset your mobile or temporarily uninstall the launcher. But if you don’t do a backup, you’ll have to move go through all the customization or setup again.
If you want to create a backup of your Microsoft Launcher settings, try to do the following:
Step 1:
Head over the Microsoft Launcher settings. (Hit and hold the home screen and click on Launcher Settings.)
Step 2:
Then click on Back up & Restore.
Step 3:
Choose the Backup Microsoft Launcher option.
Step 4:
Try to use the drop-down menu, and choose the Backup to cloud storage option.
Step 5:
Click the Backup button.
After you’ve completed the steps, your Launcher settings will be recovered on your OneDrive account.
If you ever want to recover your settings, just use the same settings, but use the Restore Microsoft Launcher option instead.
- Microsoft Launcher | Download
Conclusion:
To conclude, this article has introduced the best customization settings. If you are facing the problems, try these methods to help out. If you know any other method or trick to fix the issue then let us know below. Now you know many things about Microsoft Launcher. If you have any questions or queries let us know below!
Also Read:






