
Zoom is actually one of the most versatile remote collaboration platforms that are right now available on the market. Apart from permitting companies to collaborate remotely. Zoom has also turned out to be the go-to way for most folks to connect with their loved ones. In this article, we are going to talk about How to Watch Netflix on Zoom Together. Let’s begin!
It also offers tons of features in its free plan including the likes of HD video, HD audio, whiteboards, virtual backgrounds, annotation, screen sharing abilities, raise a hand, gallery view, and much more than that.
This makes it easier for you and your friends and family in order to stay in touch with each other when having a bit of fun in the process. Previously we covered a ton of games that you could play along with your friends remotely and today, we will be taking a look at how you and your friends can also watch movies together via Zoom.
How to Watch Netflix on Zoom Together
- Make sure you guys have the Zoom desktop client and have also signed in to the app along with your Zoom account ID and password as well. In case you do not have a Zoom account, then head over to this link in order to sign up for free (guide). When you have created your account, you can then use this link to download the desktop client and start this
- Open the Zoom desktop client and start a meeting and then invite your friends and family. That you guys want to watch the movie with as well.
- Now start the movie that you wish to watch. In case you guys plan on watching one via a streaming service, simply open your browser and then navigate to the movie. If you guys have it downloaded on your local storage, open your favorite media player and load the movie in it as well.
- Now go back to the Zoom desktop client and when the meeting starts and everybody’s online. And you guys want to kick off the movie night, tap on the ‘Screen Share’ button at the bottom of your Zoom meeting screen as well.
- A pop-up window will now open up that shows you all the active applications on your system. Choose the window on which the movie is playing, be that the media player or your browser relying on the source of your movie that you guys are watching.
- Now find and turn on the option titled ‘Share computer sound’ in the bottom left corner of the pop-up window as well. This will permit your friends and family to get the audio of the movie. That you are going to play in real-time.
- Finally, just choose ‘Share’ in the bottom right corner of the sub-window. In order to share your selected application with all your meeting participants.
- Just play the movie. You and your meeting members will now be able to watch movies together via Zoom.
How can you fix the stutter issue on Zoom when watching movies
If you guys are on a slow internet connection or one of your meeting members is facing latency issues. Then you can turn on the ‘Optimize screen share for video clip’ in the bottom left corner of the sub-window. Just see step 4. You can also bring the pop-up window back to select the option via clicking on the Screen Share button again.
This will lower the quality of the video that is streaming to your meeting participants. However, will get rid of any persistent latency issues that you or your friends might be facing because of low connectivity.
Observe the 40-minute limit | how to watch Netflix on zoom
Free Zoom accounts basically have a time limit of 40 mins per meeting that might interrupt your viewing experience.
However, you can always pause the movie and initiate a new meeting along with your friends and family in order to keep the fun going. If you want to get rid of this time constraint, that you can always opt for the paid plans offered via Zoom that start at $14.99.
Although, there is also a trick that lets you extend the Zoom meeting more than 40 minutes without even disconnecting.
Does Zoom work with Hulu, Prime Video, YouTube, and many others?
You can also share any screen through Zoom software, it doesn’t actually know what you are sharing. It just transmits whatever is being displayed on the screen along with audio output as well. So, it does fully work with streaming services such as Netflix, Hulu, Display Plus, Prime Video, etc. This feature basically works with downloaded media as well.
Although, keep in mind that a lot of mainstream streaming services make use of strict DRM protocols that might make it difficult for you in order to watch movies through Zoom. For now, this trick seems to be working along with the most famous services including the likes of Netflix, YouTube, Hulu, Prime Video, etc.
How to fix Netflix Black screen issue on Zoom
If your friends are seeing a black screen when you share a Netflix movie or TV show with them, and here’s a fix for it.
Open the Zoom’s Desktop client, and head to Settings. Now, click Video > Advanced. Now. Turn off all three checkboxes related to hardware acceleration. See the GIF below for help as well. Play the Netflix movie again and then share the window it is being played on along with your friends via the Screen Share option in Zoom. Your friend shouldn’t get the Black screen problem now actually.
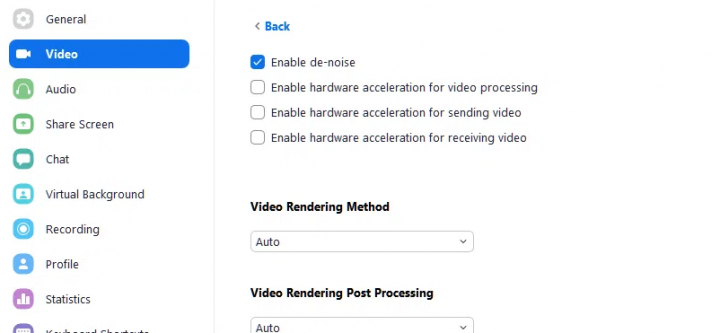
The final product
After carrying out all the steps mentioned above, then you should see something similar to the image below:
We’ve also tried and tested this process here in India, and it has worked like a charm. But, some users haven’t been so lucky and are seeing a black screen rather than the tab being shared. In order to rule out region-based constraints, we also recommend you to try a VPN service and switch to a supported region — India, for example.
Conclusion
Alright, That was all Folks! I hope you guys like this “how to watch Netflix on zoom” article and also find it helpful to you. Give us your feedback on it. Also if you guys have further queries and issues related to this article. Then let us know in the comments section below. We will get back to you shortly.
Have a Great Day!
Also See: How to Root Sprint Galaxy S5 SM-G900P






