There is a known issue on some laptops that their Lenovo camera not working properly. When attempting to use the built-in camera on a Lenovo laptop the camera does not work. Instead of seeing the image from the camera you see an image with a grey background and a white camera with a cross through it.
I am showing the same image that appears in Lenovo camera not working.

Well, if your Lenovo camera is not working, this is an annoying problem, isn’t it? That is a problem very common in Lenovo cams but, can happen to any laptop. I will show you how to fix this Lenovo Camera, not the working issue. It may also help you with similar problems with other webcam brands.
The main cause of this problem is that In Lenovo Laptops they disable the camera from the settings for the privacy of the laptop users. That is a really good step that Lenovo wants to protect their laptop user’s privacy. But at the same time, there is a side effect that can make the camera a little bit harder to work properly.
Don’t need to worry about it because I will sh0w you what you need to do to fix this problem. Some common issues might face if your Lenovo camera not working. This strange little issue appears to be a bug with the Lenovo software – through no intervention from the user. The camera has become disabled through the “privacy” setting and needs to be re-enabled.
Contents
Lenovo Webcam not Working?
Lenovo webcam is actually very good if it is working properly. It is good in everything like the colors and details are solid, the response is excellent and it will also work in most light conditions. Providing a description of the steps you’ve attempted. Their outcomes and any other observations you have will be helpful with the troubleshooting process.
I also have a Lenovo Ideapad which I use daily for my use and I think it is excellent.
let’s just try the first step to solve this if your Lenovo webcam is not working with the Lenovo app itself. just hit the F8 key on your laptop keyboard. This key is used to enable or disable the Easycamera.
If it doesn’t work, then try these following steps to fix if your Lenovo camera not working:
- First, type Lenovo in your Windows Search Box and select Lenovo Settings.
- Select Camera and then scroll to Privacy Mode and note the setting is ON or OFF.
- If it is ON then, turn privacy mode to OFF.
- If the Privacy Mode slider keeps changing back to ON by itself, check for an option on your laptop to manually enable it.
- Reset your Camera.
Detail:
It is relatively very easy to hack someone’s webcam if you get into a computer. that is why Lenovo has designed this privacy dor your protection. and there actually have a lot of incidences about this happening.
Hackers can also use your camera to spy on you. they can even use the camera to cause other sorts of problems. for example, listing you in a DDoS attack and many others, if your camera is compromised.

While it was not Lenovo cameras that were involved. The 2016 Distributed Denial of Services (DDoS) attack almost brought the internet down. It was actually caused by a malware program that enlisted essentially a zombie army of cameras. They were all sending the data to targets at the same time. The point I’m on is that cameras are very popular in hackers for all sorts of nefarious reasons. So that is the reason, Lenovo has thought that setting privacy high would prevent this from happening to you as well.
If still that doesn’t work try some of these generic fixes, that we prepare for you. It will work on any computer and Windows that are facing the issue with their camera.
Device manager if Lenovo camera not working:
Is the Webcam enable in Device Manager? This problem may occur if you are using the wrong camera driver or it’s out of date. So you should update your camera driver to see if it fixes your problem. Before going to the below troubleshooting flow, please give a quick check. Try different apps to identify whether it is a hardware problem. Different apps include Youcam, Skype, Line, Facebook messenger, etc. if still, Lenovo camera doesn’t work.
Well, there is only one way to find out. you have to follow these steps to check:
- Click on the windows start button on the left and select Device Manager.\
- Then select ImagingDevices. After that, select Lenovo EasyCamera. if there is a yellow warning triangle by the icon, that means there is an issue with it.
- If there is a small down arrow, it means the camera is disabled.
- Right-click the Lenovo EasyCamera and make sure that there is no option to enable. If the camera is enabled already, the option needs to be disabled.
If the camera is already enabled, you may update the driver as well, just follow these simple steps:
- Right-click on the Lenovo EasyCamera again and select Update Driver.
- Then select the automatic option to see if Windows can find a fresh driver.
- Allow it to install and retest.
If a driver update doesn’t work, and still Lenovo camera not working then, it worths trying a complete refresh. That means uninstall the driver, reboot the laptop and install the new driver.
Legacy settings can remain in play even when overwritten by a newer driver. I suggest this a lot with misbehaving hardware on Windows computers.
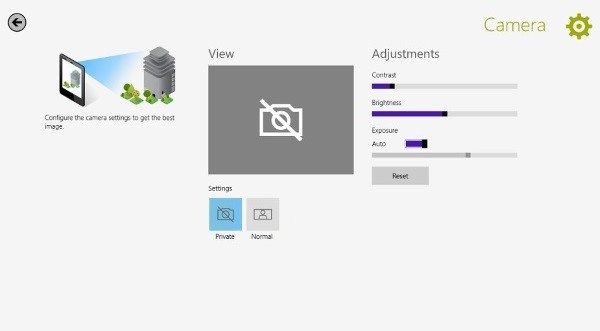
Check the program:
If the webcam is working is some programs and not in others, then maybe the problem is because of the program and not the camera setting that is causing this problem. If this is so, then just follow these two steps:
- Open the program in question and find the Settings menu option.
- The Lenovo EasyCamera should set to the default camera in those settings.
Remove the Lenovo Settings App:
If none of those above-mentioned settings work, then you have to remove the Lenovo Settings app altogether in case it is interfering. Most of the settings within the app are controllable from within Windows anyway, so you’re not damaging the laptop in any way.
So to remove the Lenovo setting app, just follow these steps:
- First, navigate to the Control Panel in windows.
- Select Programs and Features and Uninstall.
- Then Select Lenovo Settings Dependency Package from the list and select Uninstall.
- lastly, Reboot your laptop and retest.
Final thoughts:
Lenovo is known for making high-quality products, but some users to report issues with their webcams not working. If you’ve experienced this, you know it can be extremely frustrating.
All in all, when it comes to fixing Lenovo not working on Windows 7, 8, 10, these ways above cam gain the Lenovo camera back. If not, it is also your privilege to refer to the Lenovo site for professional help. Normally, Lenovo’s official site can offer you one to install the camera software on your computer.
Hopefully, by the following tips, you have successfully fixed the Lenovo laptop camera not a problem by now. If you have any ideas, suggestions or questions, please leave us a comment below. Thanks for reading!
If you like this article, you should also See: View the Number of Songs on the iPhone






