Do you want to add Bluetooth to your PC? Although many laptops—and also desktops—now come with the support of Bluetooth, some of us still want Bluetooth upgrades. If you’re rocking a device without the support of Bluetooth, don’t worry. In this article, you’ll learn how to add Bluetooth support easily and cheaply to any PC.
Contents
Why Do I need To Do This?
While you can get it without Bluetooth support on your PC there are lots of peripherals and accessories that need—or would be made more convenient via Bluetooth.
You could, for instance, execute an auxiliary audio cable from your PC to any of the Bluetooth speakers. But it makes your speaker more portable and easy to pipe in the music via Bluetooth so you must keep the ability to move it anywhere in the office. Bluetooth is quite handy while using game controllers, wireless headphones, and other peripherals.
Check If Your PC Already Has Bluetooth

Before we move further, we would encourage you to provide your PC a double-check for Bluetooth radios. If you have an older laptop or PC, you might correct in supposing that you don’t have Bluetooth built-in. If you have the latest laptop, however, then you definitely have Bluetooth. Also, it becomes a non-existent feature on your computers, but in the last few years, lots of desktops have begun shipping with Bluetooth radios.
It’s easy to check for Bluetooth evidence in Windows. You can also check for Bluetooth after moving to Control Panel > Network and Internet > Network Connections. If there is a perfectly installed and configured Bluetooth radio, you’ll then view entry for “Bluetooth Network Connection” with other network connections such as Ethernet and Wi-Fi.
On the other hand, you can just open up Device Manager—just press Start and search for “device manager”. You can then look for a “Bluetooth” entry. Device Manager will display you if your computer has a Bluetooth device, also if it’s not set up correctly.
We also recommend double-checking the stats on your computer just to be sure. However, it’s possible that the hardware vendor uses a specialty driver behind your hardware or some other tool that you want to download just to turn on the Bluetooth connection. A little poking around with Google with reveal if you have the hardware in the first place and if you want any special driver, BIOS, or other updates.
Add Bluetooth to Your Computer
If you’ve found that your computer does not have built-in Bluetooth, then you want to add it. The best thing news is that it’s easy to do and you don’t have to spend much on it.
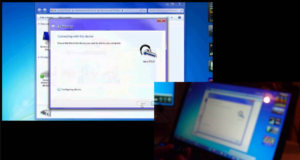
Step 1: Purchase What You’ll Need
You don’t want a whole lot to follow with this guide. After you checked that your PC is definitely in need of Bluetooth radio. Now you have to check that you have a free USB port. If you don’t, and there’s no making room as you want all your current ports, you just consider getting a quality USB expansion card or USB hub.
Using a free USB port in hand, the only other thing you want is a USB Bluetooth adapter.
There are other methods to approach the issue, but some of them are quite impractical. You could, for instance, use your laptop’s mini PCI slot with a laptop Bluetooth/Wi-Fi module, but that’s a lot of inconveniences. One reason you probably want to move the mini PCI route is if you really don’t want to leave a USB port on a laptop and don’t wish to carry around a USB hub.
On the desktop side, the only cause we can view for not using the USB-based fix is if you’re in the market for a Wi-Fi PCI card for a desktop PC since lots of Wi-Fi PCI cards come with Bluetooth built-in.
Step Two: Install the Bluetooth Dongle
After installing the Kinivo on Windows 8 or 10, the process is quite simple: just connect in. Windows adds the basic Broadcom Bluetooth drivers needed by the dongle and will automatically install them when it recognizes the latest device.
After installing it on an earlier model of Windows, you just want to install the Bluetooth drivers. You’ll know you need the drivers if the Device Manager pane seems like this after you connect in the dongle.
You can install the drivers from Kinivo or from Broadcom. Download the model for your OS then run the installer, and you’re good to go.
Step 3: Make a Pair Of Your Devices
Now you have the dongle installed, you can now pair your device. We’ll explain the process after hooking up one of the speakers we used in our article to portable Bluetooth speakers.
Once you insert the dongle the Bluetooth icon appears in the system tray. Just right-tap the icon and select “Add a Bluetooth Device” from the context menu.
After using Windows 8 or 10, you’ll then view a screen. Just press the “Pair” button for the device you wish to connect.
After using Windows 7—or an earlier version—you’ll then view a screen like this one instead. Choose the device you like to connect and then press “Next.”
After making your selection, Windows will interact with the device for around a half minute as it automatically completes the pairing process. After that, your device is available for use!
You can also manage your Bluetooth devices after accessing the Bluetooth menu through the system tray or navigating to Control Panel -> All Control Panel Items -> Devices and Printers. Either way, you should also be able to view both your Bluetooth dongle and any attached Bluetooth devices.
That’s all about it!
Conclusion:
Here’s all about “Add Bluetooth To Your PC”. Have you ever try to experience it? If you want to share any other method or tips regarding the article then let us know below. For further queries and questions let us know in the comment section below!
Also Read:






