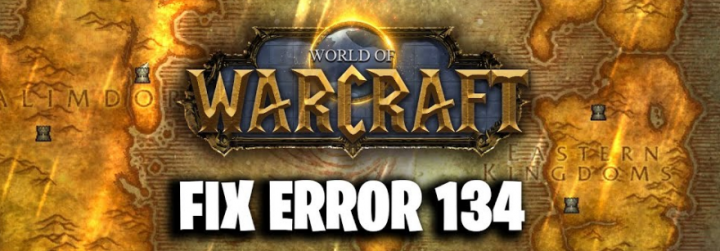
Do you want to fix WOW error #134 (0x85100086) fatal condition? If you love to play games then maybe you heard about World of Warcraft. It is a most popular and interesting MMORPG game which is very massive, because of its large number of players. WOW was a big success and hit, every PC gamer knows about the WOW. Well, the game was available for the Windows platform, and then it was launched for other big gaming platforms.
WOW is still very popular and interesting among the young generation. Not just this but also lots of people daily play it. However, like any other application or other game, users come across a few bugs and issues with World of Warcraft. Users have recently claimed that they are facing WOW error #134 (0x85100086) Fatal Condition whenever they are trying to launch the game.
People are getting WOW Error #134 (0x85100086) Fatal Condition. However, the error has some parameters, which recommend the possible reasons or causes for the 134 WOW error. The error can occur because of missing admin access due to cache data or corrupted game data, missing permissions, outdated GPU drivers, and because of conflict with other apps. However, there are various other methods by trying which you can fix the error. The methods to resolve WOW Error #134 (0x85200086) are mentioned below.
Also See: How To Fix Error 90002 In FFXIV – Tutorial
Contents
- 1 Causes:
- 2 Different Ways To Fix WOW Error #134 (0x85100086) Fatal Condition:
- 2.1 Fix 1: Running Blizzard Battle.net Application With Admin Access
- 2.2 Fix 2: Removing Game’s Cache folder
- 2.3 Fix 3: Removing Read-Only Attribute
- 2.4 Fix 4: Whitelist WOW’s Launcher Or Turn off Security Suite
- 2.5 Fix 5: Running Blizzard Repair tool
- 2.6 Fix 6: Update OS version To The New Version
- 2.7 Fix 7: Update GPU Drivers To The New Version
- 2.8 Conclusion:
Causes:
- Missing Admin access – The error occurs when the game’s launcher (Battle.net) doesn’t have admin permissions. If this case is applicable, you can then fix the issue easily after forcing the launcher to run with admin access.
- Corrupted data in the Cache folder – WOW offers a painful or long history of badly temporary files that creates a myriad of errors including this one. If the Cache folder is the reason for this error code, you can resolve the issue by learning the Cache folder from the game installation folder.
- Missing Editing permissions – Another reason for this error is when some files and folders have the Read-only attribute turned on so your operating system can’t change them when a new update is available. Whenever this scenario is applicable, you can resolve the issue after opening the properties screens of every file/folder and erasing the read-only attribute.
- Interfering security program – The issue occurs by an overprotective security suite. In this situation, you should try to whitelist the Battle.net application with the WOW executable or turn off/uninstall the buggy AV suite.
Further | Reasons
- Corrupted game data – It can also be an underlying signal that you are dealing with some sort of damaged game files. The issue occurs after a failed update or a malware scan. In this situation, you should execute the blizzard repair tool to return your game files to a healthy state.
- Missing OS infrastructure – If you have many missing Windows updates, you can view this error because of missing platform updates that protect the games from running. In this situation, you can install every pending Windows update until you bring your operating system build up to date.
- Outdated GPU drivers – A severely outdated or partially corrupted GPU driver can also be the major cause that generates WOW Error #134. In this situation, you can fix the issue after using Device Manager or your graphics card proprietary software to update your physics module or GPU drivers.
Different Ways To Fix WOW Error #134 (0x85100086) Fatal Condition:

Fix 1: Running Blizzard Battle.net Application With Admin Access
Whenever an error occurs the common causes that will end up causing the ‘WOW Error #134 (0x85100086) Fatal Condition‘ is a permission problem that’s being facilitated by insufficient admin rights. The problem occurs with the WOW launcher (Blizzard Battle.net desktop app).
You can fix the issue by forcing the game launcher to run in administrator mode. However, the operation will end up resolving different scenarios in which this error code ends up affecting patching, installation, networking, and start-ups.
Follow the steps below to force Blizzard’s Battle.Net app to run with administrative privileges to fix the ‘WOW Error #134 (0x85100086) Fatal Condition‘:
- Right-tap on the Blizzard Battle.net app executable and select Run as Administrator from the newly appeared context menu.
- When prompted by the UAC (User Account Control) prompt. Then tap click Yes to grant administrative access. Then, wait until the game launcher begins. You can then use it to simply launch WOW and check if you’re still facing the same problem.
Further;
- If the same issue doesn’t occur now that you have granted admin access, you just pinpointed the issue. However, unless you do some extra modifications, you want to repeat this step whenever you want to launch the game.
- Also, if you want to make things simpler for yourself, you can then force the executable to always launch with admin access. If you want to do this, right-tap on the launcher once again and select Properties from the context menu.
- When you’re inside the properties screen. Then choose the Compatibility tab from the list of given options. You can then head over to the Settings section and make sure that the checkbox linked with Run this program as an administrator is marked.
- Tap Apply to save the changes. You can then repeat the whole launching process and check if the issue has been fixed.
If you still face the ‘WOW Error #134 (0x85100086) Fatal Condition‘ when you try to launch World of Warcraft, dive down to the other solution!
Fix 2: Removing Game’s Cache folder
The cache folder is responsible for the apparition of this particular problem. Some users that were also facing the WOW Error #134 at every startup confirmed that they can fix the issue by navigating to the game’s location and removing the cache folder.
However, the operation will end up removing any temporary file that serves as the major cause of the apparition of this problem.
Try this fix follow the steps below to wipe the Cache folder of World of Warcraft:
- Head over to the File Explorer (My Computer on older OS versions). Then navigate to the location of your WOW installation. Keep in mind that the default location of WOW is:
C:\Program Files (x86)\World of Warcraft
- Whenever you arrive at the correct location, right-tap on the Cache folder and select Delete from the newly appeared context menu.
- Once you’ve done this, simply launch the game once again to view if this fixes the issue.
In case if you still viewing the WOW Error #134 (0x85100086) after the initial startup fails, dive down to the next troubleshooting step.
Fix 3: Removing Read-Only Attribute
Depending on the setting of your UAC (User Account Control) and whether you applied custom attributes to files belonging to WOW. You can also view this error code because of the fact that the main WOW executable (WOW.exe) and many other sub-components using the Read-only attribute which protects the game’s launcher from changing and updating the files.
All you need to do is to follow the steps below to resolve the error by getting rid of the Read-Only attribute:
- Head over to the File Explorer and move to the location where you installed WOW. Unless you installed it in a custom location, the default path is:
C:\Program Files (x86)\World of Warcraft
- Whenever you move to the correct location. Then right-tap on Wow.exe and select Properties from the newly appeared context menu.
- From the Properties screen, choose the General tab located at the top, then uncheck the box linked with Read-Only. Then tap Apply to save the changes.
Note: If the box is already marked, dive down to the other solution below.
- Then, repeat step 2 or 3 with the Data and Update folders to make sure that the Read-Only attribute is not turned on there.
- Then normal launch the game and check if these changes have successfully allowed you to resolve the WOW Error #134.
If the same issue occurs, dive down to the other solution below.
Fix 4: Whitelist WOW’s Launcher Or Turn off Security Suite
The WOW Error #134 (0x85100086) Fatal Condition occurs if your third-party suite ends up blocking the connection b/w the game’s server or launcher. It occurs because of false positives. You can resolve this elegantly simply by whitelisting the Blizzard Battle.net Desktop app + the main WOW executable from your AV settings.
Whitelisting Battle.net Desktop app + the main WOW executable via Windows Firewall
While using Windows Defender, follow the steps below to whitelist Battle.net Desktop app + the main WOW executable from Windows Firewall:
Note: The steps below will work for every Windows model (Windows 7, 8.1, and 10)
Note 2: After using a third-party Antivirus + firewall, you want to look online for particular steps of whitelisting the two executables. Or else follow the other guide below for its uninstallation.
- Hit Windows key + R to simply open up a Run dialog box. Then, enter ”control firewall.cpl” and hit Enter to open up the classic interface of Windows Firewall.
- Head over to the main Windows Defender Firewall menu. You can then use the menu on the left to tap on Allow an app or feature through Windows Defender Firewall.
- From the Allowed apps menu. Simply tap on the Change settings button. You can then allow admin access by tapping Yes at the UAC (User Account Control) prompt.
- When you have admin rights, dive down through the list of allowed apps and check if you spot the entries linked with WOW and Battle.net. If they are missing, tap the Allow another app button. You can then tap Browse, navigate to their location. After this, manually add the two entries by tapping Add.
Note: The Battle.net executable default location is C:\Program Files (x86 / x32)\Battle.net
- When you’ve ensured that both entries appear in the list of features and Allowed apps. Then make sure that the two linked boxes (Private and Public) are marked for both of them. You can also do this for the Blizzard Battle.net app and for WOW. Then tap Ok to save the changes.
- When these modifications have been enforced. You can then launch WOW once again and check if the WOW Error #134 (0x85100086) Fatal Condition has been fixed.
Uninstalling Third-Party Suite Via Programs & Features
If you are using a third-party Antivirus that doesn’t enable you to whitelist items or you’re searching for to get rid of them, follow the steps below:
Note: While using Windows Defender and whitelisting didn’t work, try to turn off Windows Defender while running the game.
- Head over to a Run dialog box by hitting Windows key + R. Then, input ‘appwiz.cpl’ in the text box. Then hit Enter to open up the Programs and Features screen.
- From the Programs and Features screen. Head over to the right section. then dive down through the list of installed programs. Now specify the third-party AV that you’re trying to uninstall.
- When you finally locate it, right-tap on its entry. Then select Uninstall from the newly appeared context menu.
- After you’ve successfully got the uninstallation screen, follow the on-screen prompts to complete the whole uninstallation process.
- Restart your PC and simply launch WOW when the next startup is complete to check if the WOW Error #134 (0x85100086) has been resolved.
In case if you still viewing the WOW Error #134 (0x85100086) then dive down to the next troubleshooting step.
Fix 5: Running Blizzard Repair tool
WOW Error #134 can also occur after a failed attempt to update the game or after an overprotective AV suite ended up quarantining some files.
Follow the steps below to run the Battle.net Repair tool:
- Right-tap on the Battle.net executable. Then tap on Run as administrator. When prompts appear by the UAC (User Account Control), tap Yes to allow admin access.
- When you’re inside, choose the Games tab located at the top of the window. You can then tap on WOW from the list of game titles on the left.
- Once you choose Word of Warcraft. Tap on Options to bring up the drop-down menu, then tap on Scan & Repair from the list of items.
- At the confirmation prompt, tap on Begin scan and wait a while until the operation is complete.
- Whenever your operation is complete. Then manually restart it and check if the issue is fixed at the next startup.
In case if you still viewing the WOW Error #134 (0x85100086) then dive down to the next troubleshooting step.
Fix 6: Update OS version To The New Version
Well, it depends on your Windows model, you can also expect to view this error if WOW doesn’t have the required operating system infrastructure in order to run.
If you haven’t updated your operating system build in a while and you think this can might be applicable. You can then try to install every pending update and check if this ends up fixing the problem for you.
Follow the steps below to update your Windows model to the new build available:
- Hit Windows key + R to open up a Run dialog box. Then, input ‘ms-settings:windowsupdate’ and hit Enter to open up the Windows Update tab of the Settings app.
Note: If you’re facing the issue on Windows 7, then use the ‘wuapp’ command instead.
- From the Windows Update screen, start by tapping the Check for Updates button and wait until the initial scan completes.
- When this operation is complete, follow the on-screen steps to install or download every pending Windows update until your Windows build is up to date.
- Well, you have a lot of pending updates, there’s a high chance that a prompt appears to restart before the installation of every update. When it occurs, then restart as instructed, but return to this screen when the restart is complete to continue the installation of the remaining update.
- When every pending update is installed. Then start a final machine reboot and launch WOW once the other PC startup is complete to view if the issue is resolved once and for all.
Fix 7: Update GPU Drivers To The New Version
Well, the driver incompatibility issue can also be the major cause of WOW Error #134 (0x85100086) Fatal Condition. The issue due to the outdated GPU drivers that are missing some key dependencies that can be used actively by the game.
If this is the major cause of the problem. You can then fix the issue after updating the GPU drivers + the physics module that is handling the in-game graphics.
So, follow the steps below to uninstall the current GPU drivers and reinstall the new versions to fix the WOW Error #134:
- Hit Windows key + R to simply open up a Run dialog box. From the run text box, input ‘devmgmt.msc’ and hit Enter to open up Device Manager.
- Whenever you have open Device Manager, dive down through the list of installed devices. Then expand the drop-down particular to Display Adapters.
- Whenever the menu is expanded, right-tap on the GPU driver that you wish to update and select Update driver from the context menu.
Note: If you’re facing this issue on a laptop or PC with both integrated or dedicated GPU, then update both drivers.
- At the next screen, tap on Search Automatically for updated driver software. Then, when the initial scan is complete, follow the on-screen steps to install the new GPU driver that the scan has identified.
- When you successfully install the drivers. Simply reboot your PC and launch the game at the other system startup.
You can use this softwares based on your GPU manufacturer:
- GeForce Experience – Nvidia
- Adrenalin – AMD
- Intel Driver – Intel
Conclusion:
Here’s all about ”WOW Error #134 (0x85100086) Fatal Condition”. I hope you’ve found this guide pretty helpful. Also, one of these workarounds given in this guide will save your PC from this error. If you have any queries, questions, or feedback then write down the comments section below!
Also Read:






