
If you guys are facing this issue where your Computer screen is zoomed in i.e. desktop icons appear big. And also even when browsing the internet almost everything appears large. Then you guys are at the right place as today we are going to see how you can fix the issue. There is no specific cause of this error as it can be simply caused via changing the screen resolution or via mistake, you may have zoomed in. In this article, we are going to talk about How to Zoom Out on PC – User Guide. Let’s begin!
Now, this issue can easily be fixed via simply zooming out or trying a lot of fixes listed in this guide. The problem is simply that users don’t really know about this functionality but don’t worry, now you guys would know. So without wasting any further time let’s see How to Zoom out on Computer Screen along with the help of the below guide.
Contents
- 1 How to Zoom Out on PC – User Guide
- 1.1 Adjust the size of your desktop icons
- 1.2 Change your display resolution | Zoom Out on PC
- 1.3 Choose Small Icons for the size of desktop icons
- 1.4 Restore your PC to an earlier time
- 1.5 How to Zoom In on Your PC With Magnifier | Zoom Out on PC
- 1.6 How to Open Magnifier With Windows Settings
- 1.7 Conclusion
How to Zoom Out on PC – User Guide
Adjust the size of your desktop icons
Hold the Ctrl key on your keyboard then use the Mouse wheel to adjust the size of your desktop icons. That would easily fix this issue.
Note: In order to fix this issue at once, tap on Ctrl + 0 which would return everything to normal.
Change your display resolution | Zoom Out on PC
- First of all, tap on Windows Key + I to open Settings and then click on System.
- Then under Scale and layout, from the “Change the size of text, apps, and other items” drop-down select “100% (Recommended)“.
- Just like that, under Resolution choose the Recommended resolution.
- Now reboot your PC in order to save changes.
Choose Small Icons for the size of desktop icons
- Just right-click in an empty area on the desktop and then choose View.
- Now from the View menu, then tap on “Small icons” as well as “Medium icons“.
- Well, this would return Desktop icons to their normal size.
- Now just restart your PC in order to save changes.
Restore your PC to an earlier time
- Tap on Windows Key + R and then just type”sysdm.cpl” then click enter.
- Choose the System Protection tab and then select System Restore.
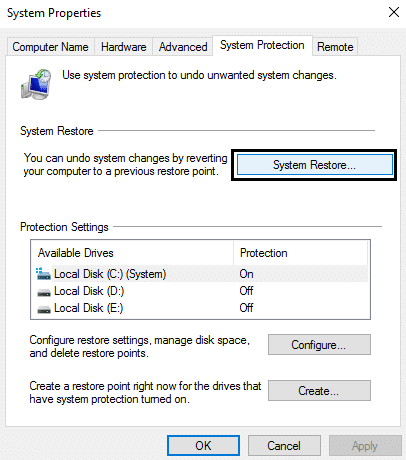
- Tap on Next and then select the desired System Restore point.
- You have to follow the on-screen instruction in order to complete the system restore.
- Then after reboot, you guys may be able to zoom out on the computer screen easily.
How to Zoom In on Your PC With Magnifier | Zoom Out on PC
Magnifier is actually a free tool from Microsoft that works on both the entire and part of a screen in Windows. It works via enlarging the portion of your screen where your mouse is also placed. To start, then head to the Start menu search bar, type in ‘Magnifier,’ and choose the Best match. This will basically launch the Magnifier on your PC.
If you’re using it for the first time, then you will also see the scale is set to 200% by default. You guys can alter that via clicking on the Zoom in (-) and Zoom out (+) buttons in the top-right corner of your app as well.
By default, the changes will happen via a huge 100%. To change that, you’ll guys have to tweak some additional settings. Tap on the Settings icon in the top-left corner of the Magnifier taskbar and from there, just choose Go to Settings.
In the Settings menu, tap on the Zoom level section in order to expand it and then choose Zoom increment for tweaking the scaling percentage. For instance, we’ll also set the increment to 10%, so that every time we try and then change the zoom in or zoom out scaling, the changes are actually made via a factor of 10.
Further
Well, apart from this, there’s also the option of View in the Magnifier app. Tap on the select option and just choose one of the views given there; they are Docked, Fullscreen, as well as Lens.
Whenever you guys expand the View section, then you’ll see a host of other options as well. They basically include things such as setting up where you want the mouse pointer, the position of the text cursor, and also even how you’d like to operate the Magnifier.
When you do that and also want to stop the Magnifier. Then all you need to do is just tap on the close option (X) in the top-left corner. Just like that, you can use the shortcut via tapping on Windows key + Esc.
How to Open Magnifier With Windows Settings
So, apart from the major methods we’ve also covered above, you guys can also make use of the Windows Settings menu. To start with this, just follow the steps below:
- Head to the Start menu search bar, type in ‘settings,’ and choose the Best match. Just like that, you can also use the keyboard shortcut via pressing Win + I.
- Tap on Accessibility.
- From the left-hand side of the screen, find and then choose Magnifier.
- Now toggle on the switch for ‘Turn on Magnifier’ in order to turn on the Magnifier.
Conclusion
Alright, That was all Folks! I hope you guys like this article and also find it helpful to you. Give us your feedback on it. Also if you guys have further queries and issues related to this article. Then let us know in the comments section below. We will get back to you shortly.
Have a Great Day!
Also See: How to Watch Live Sports on Roku Free






