What do you know about split your screen in Windows 10? After using your PC, the time comes when one screen is not enough. You might want one screen to input something and another to read from. Sure, you could purchase another monitor, but what if your recent monitor is big enough?
If you have enough space, you just know how to get the best of it. Windows 10 has some best choices that enable you to split your screen into different sections and only use your keyboard to move around the windows.
Contents
Split Your Screen in Windows 10
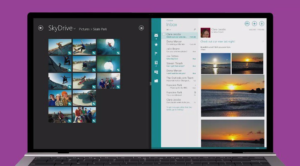
Here are the methods to split your screen in Windows 10:
Split Your Screen in Windows 10 -> Turn On Snap Assist
The features in which splitting possible is Snap Assist. If you’re unsure if you have it turned on, hit the Windows and I keys to open Settings. Once you open the Settings window appears. Simply head over to Multitasking or System.
By default, the option must be on. Also, it can’t hurt to make sure. Maybe you disabled for some reason.
How to Divide Your Screen into Two Windows
The side-by-side technique needs the use of your pointer. Simply select the windowS you like and use the Win and left/right keys to plan which window goes on each side.
Once your window is set on one side, and you can view different available windows on the other side. Simply use the arrow keys to move from one window to another window. Hit Enter to select a window. Also, you can use the Win + Down arrow to quite a window and select a different one.
How to Split Your Display into 4 Windows
For those times when 3 windows aren’t enough. However, it’s quite possible to have 4 windows open. One method to do this is by having the 4 windows open, using the mouse. Simply adjust the size you need them to have. Drag every window to their respective edges.
The earlier technique needs that you use the arrows of right/left. But using this technique you can use the up/down arrows. Just adjust the size for the windows without scrolling them anywhere. You can also use the Win and Up/Down keys to put them where you want.
After having two windows simply open side by side. Simply, tap on one and hit the Win and Down arrow key. The window stays under the left corner. However, the remaining open window will appear. The one you select will take the size of the empty space. You can then repeat the whole process using other remaining windows.
Also, it’s possible to make one window larger than the other. Simply put the pointer on the edge of the window and adjust it. You can then adjust the other windows to suit your requirements.
Conclusion:
Here’s all about “Split Your Screen in Windows 10”. It’s more comfortable to split the display screen than to have different monitors around you. That the way you don’t want to move your head to the sides too much. For further queries and questions let us know in the comment section below!
Also Read:






