Are you stuck with Bluetooth missing in Windows 10? You may need Bluetooth in order to connect a wireless headphone, microphone or mouse to the laptop. Or also to share files between the laptop and another device. But sometimes it happens that the Bluetooth in your PC goes missing. And it gets really annoying when our work gets stuck just because of the Bluetooth that has gone missing. But don’t worry, in this article we will tell you how to get out of such situation if you are using Windows 10.
Contents
- 1 How to Fix Bluetooth Missing Issue in Windows 10
- 2 Solution 1: Checking the status of Bluetooth device
- 3 Solution 2: Checking the status of Bluetooth service
- 4 Solution 3: Re-enabling the Bluetooth driver software in Device Manager
- 5 See if the “Bluetooth” option is there.
- 6 Solution 4: Re-installing the Bluetooth Driver
How to Fix Bluetooth Missing Issue in Windows 10
For the users of Windows 10, we have brought 3 solutions for the Bluetooth that has gone missing. Try each of them one by one until your problem gets solved and Bluetooth appears.
Recommended: How to Manage Multiple Tumblr Posts using Mass Post Editor
Solution 1: Checking the status of Bluetooth device
- Right-click on the “Start button”.
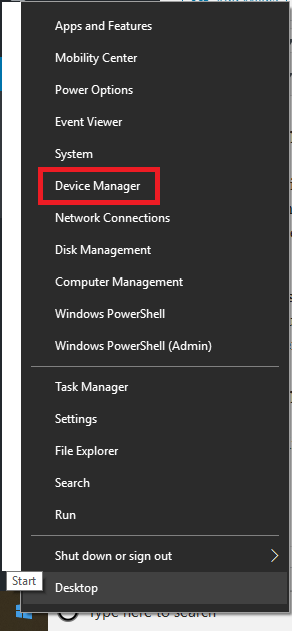
- In the menu, click on “Device Manager”.
- See if there is “Bluetooth” present in the list.
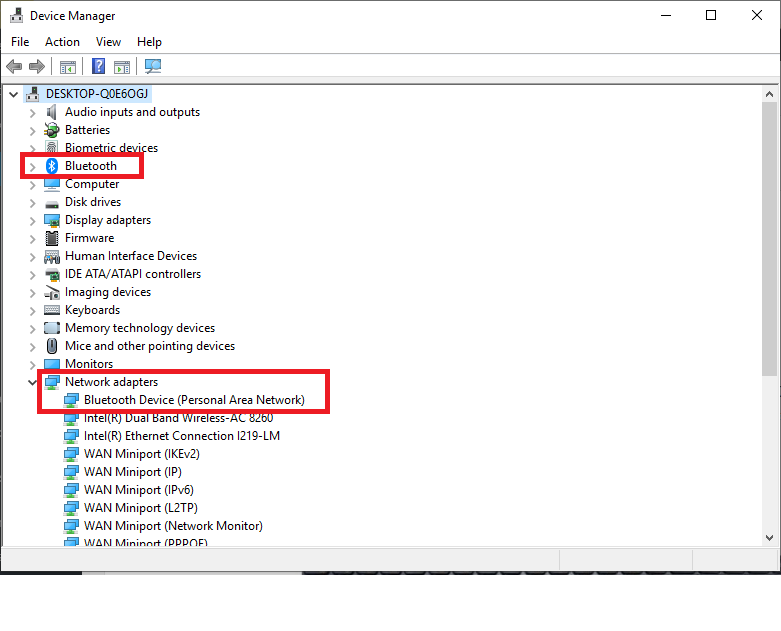
- Also see if there is “Bluetooth Device” written under “Network adapters”.
If you see these two present there, that would mean that Bluetooth device is present on your PC. that is, your PC has the ability to use Bluetooth to connect with other devices. Because if the PC does not have Bluetooth ability in its hardware, there is no way you can connect it via Bluetooth.
Solution 2: Checking the status of Bluetooth service
Once you have checked that the hardware of your PC does have the function of Bluetooth, now comes the next step. You have to check if the Bluetooth service (the software function) is working on your PC. Follow the steps mentioned below to check that.
- Press “Windows and R keys” together on the keyboard.

- A “Run box” will open.
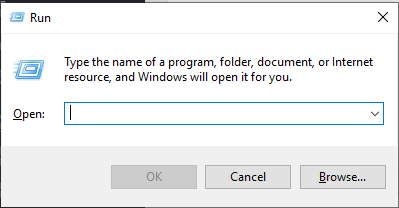
- Type “services.msc” in the bar.
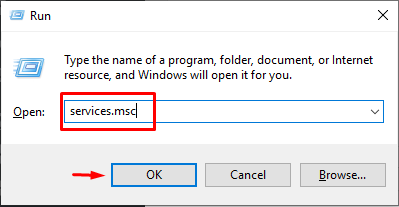
- Press “Enter or OK”.
- The “Services” window will open.
- Find “Bluetooth Support Service” in the list.
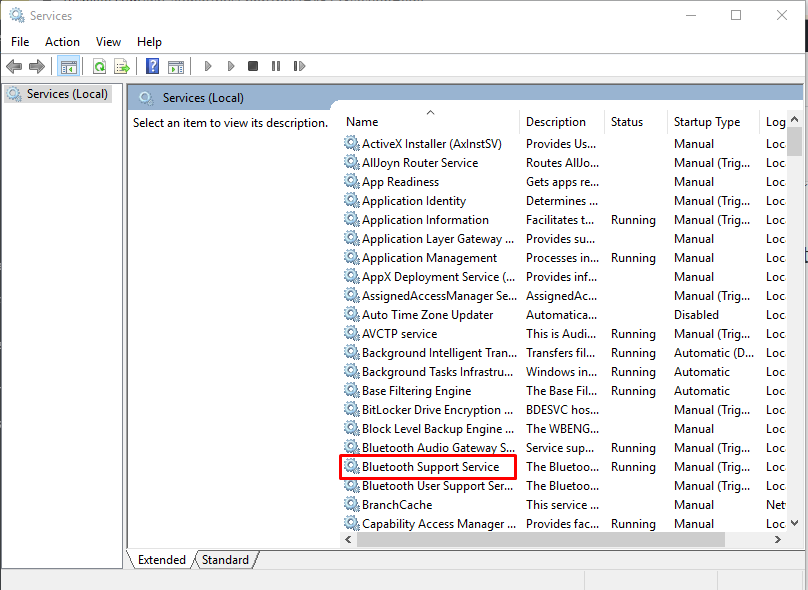
- “Right-click” on it.
- In the drop-down menu, click on “Start”.
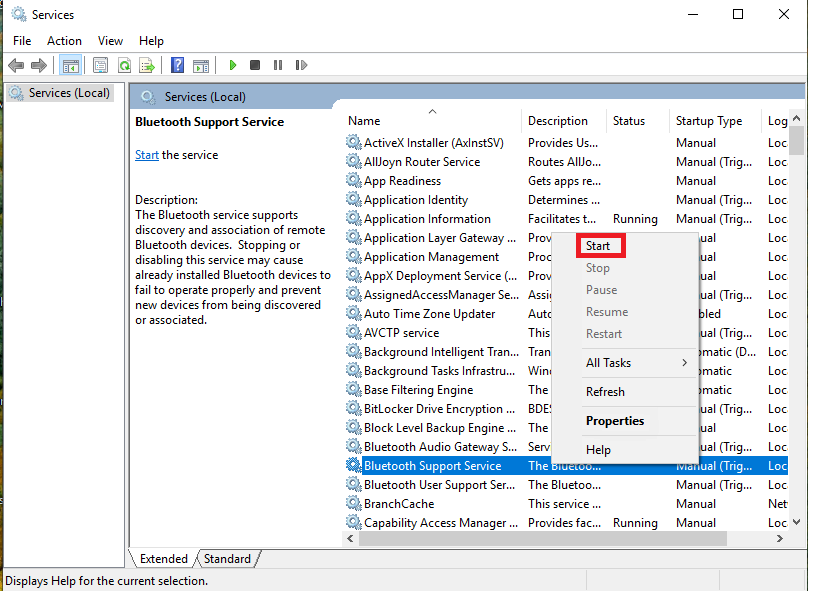
- Right-click again on “Bluetooth Support Service”.
- Now click on “Properties” in the drop-down menu.
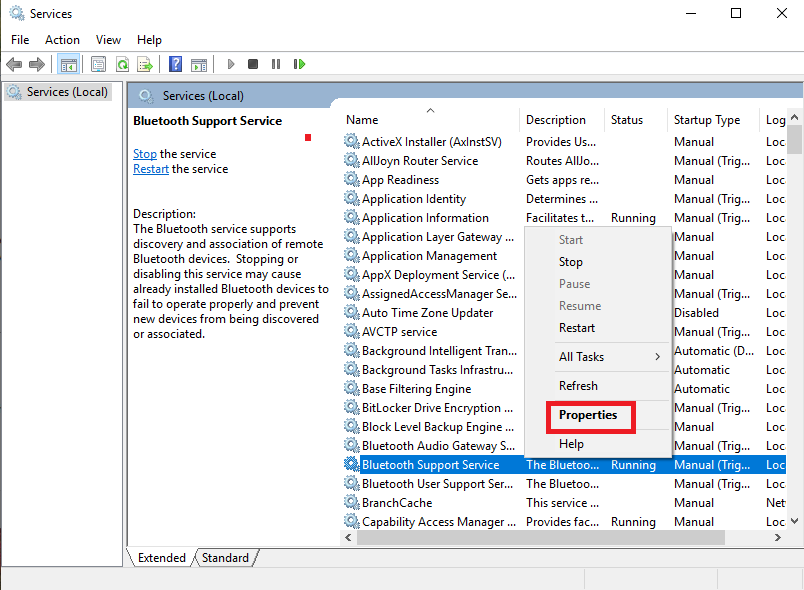
- “Bluetooth Support Service Properties” window will open.
- Here, select “Automatic” for the “Startup Type”.
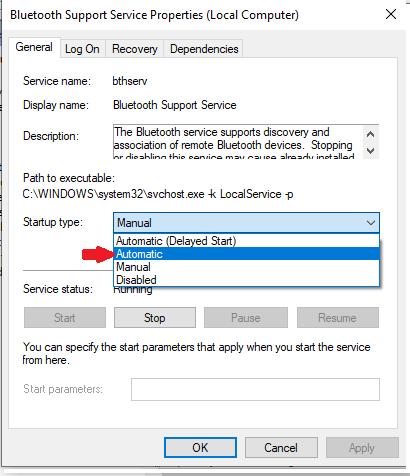
- Click on “Apply” and then on “Ok” button.
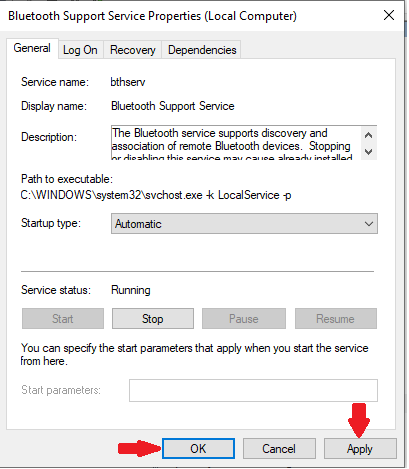
- Now, press both “Windows and I” keys together on the keyboard.
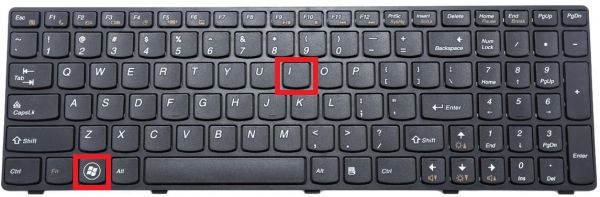
- “Settings” window will open.
- Click on the “Devices” option.
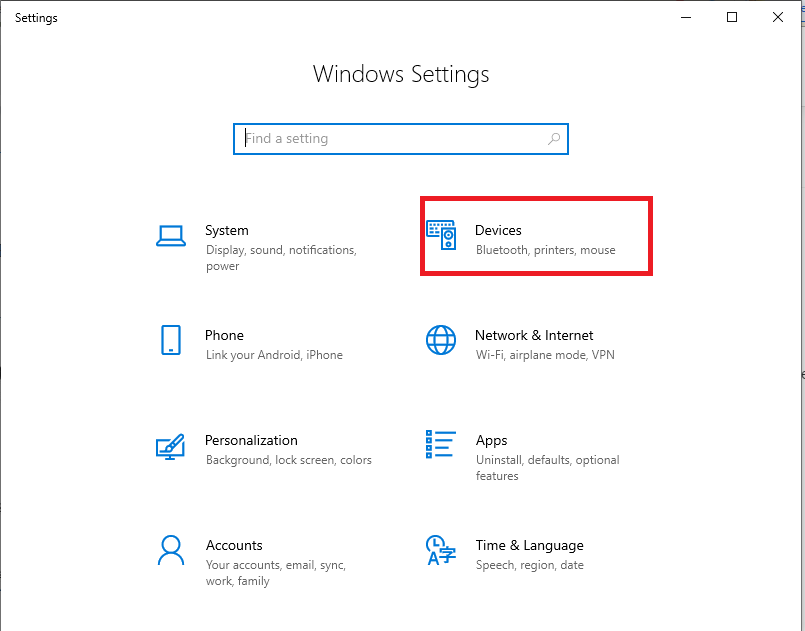
- See if the “Bluetooth” option is there and turn it on if it was off.
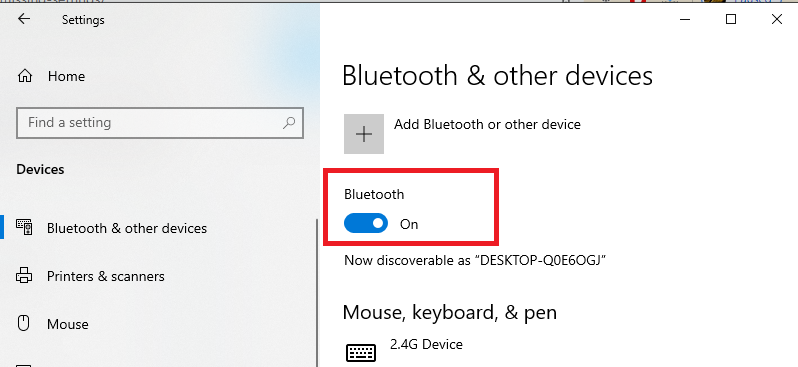
Solution 3: Re-enabling the Bluetooth driver software in Device Manager
If you have tried both the above-mentioned steps but the Bluetooth on your Windows 10 is still not working, try this one. Remember how sometimes, in different cases, just restarting a problematic device automatically solves the issue. That’s exactly what we are going to do here. We will disable and then re-enable the Bluetooth driver. Let’s see how to do that.
- Press both Windows and X keys together on keyboard.
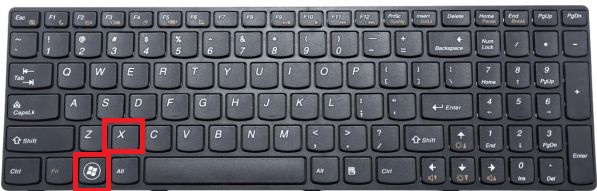
- Click on Device Manager in the menu.
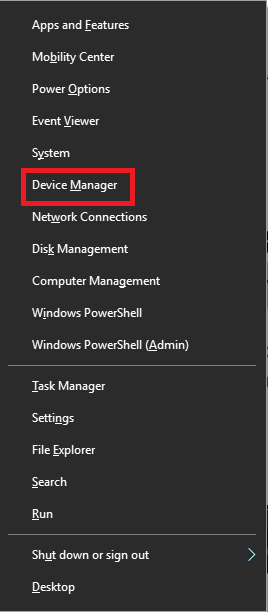
- Right-click on the Bluetooth driver software in the Bluetooth section.
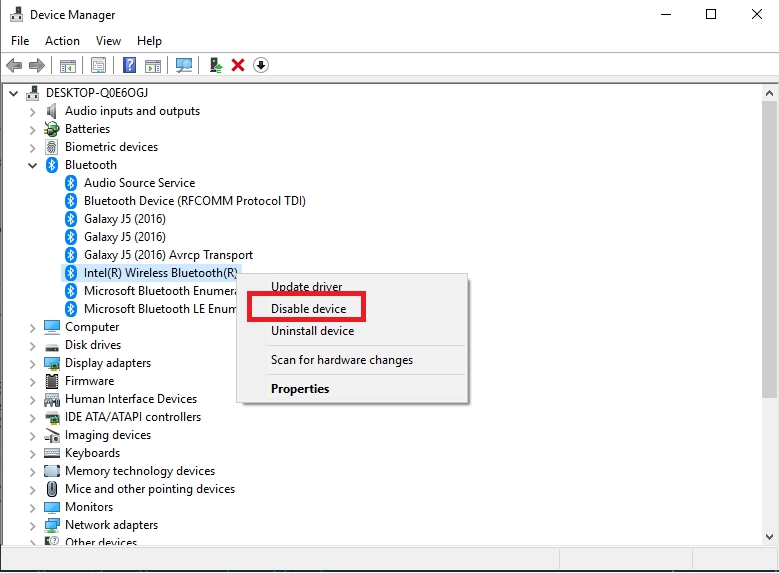
- Click on Disable device in the menu.
- Press Yes button in the confirmation dialogue box.
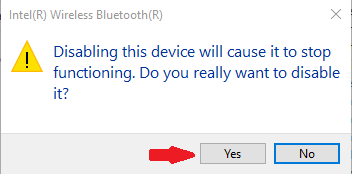
- Right-click on the Bluetooth driver again.
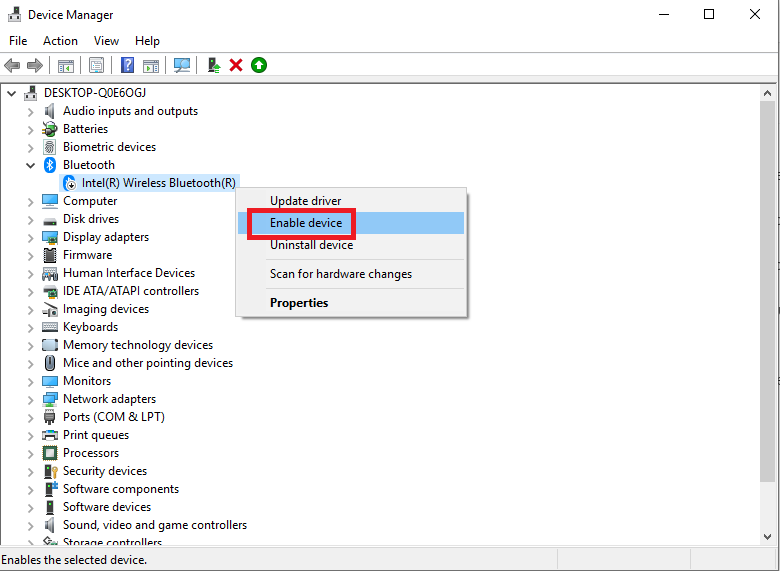
- Click on Enable device in the menu.
- Press both “Windows and I” keys together on the keyboard.
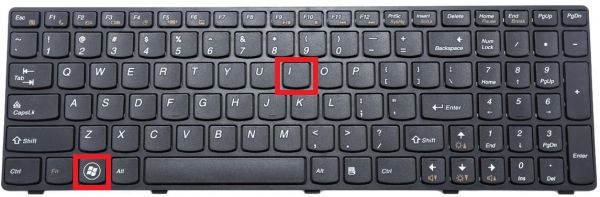
- “Settings” window will open.
- Click on the “Devices” option.
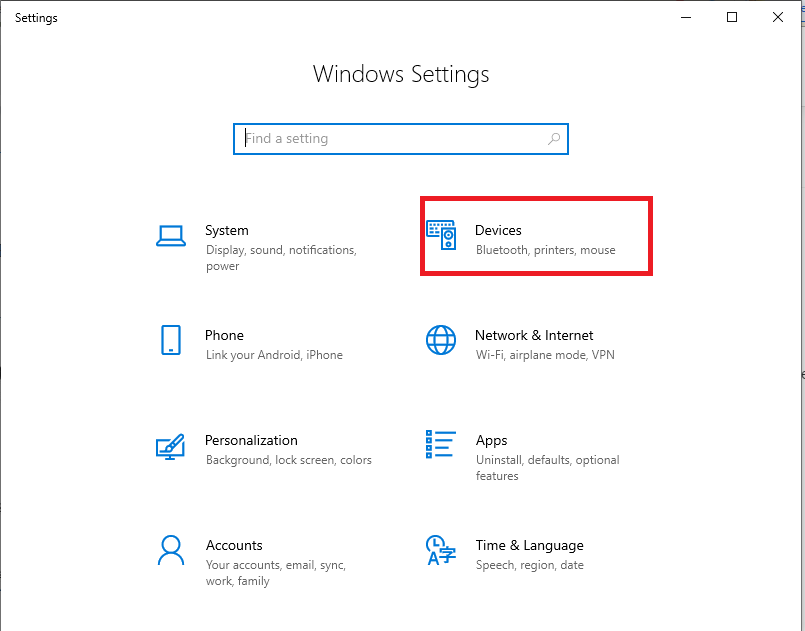
See if the “Bluetooth” option is there.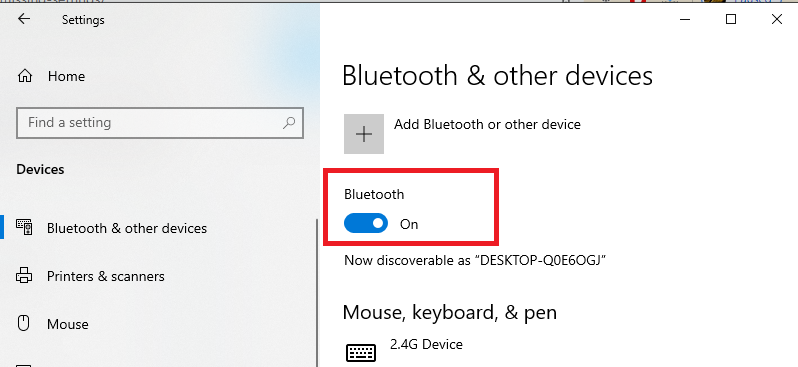
Solution 4: Re-installing the Bluetooth Driver
If the Bluetooth driver is corrupted or outdated, it will cause error. So if after going through all the previous steps the Bluetooth does not work, it’s time to update it. This is how you can do it.
- Press both Windows and X keys together on keyboard.
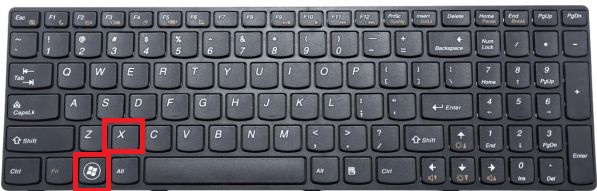
- The quick-access menu will open.
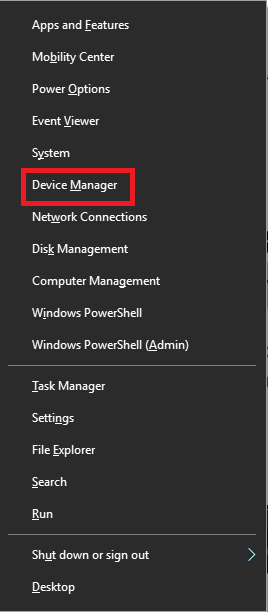
- Click on Device Manager in the menu.
- Right-click on the Bluetooth driver.
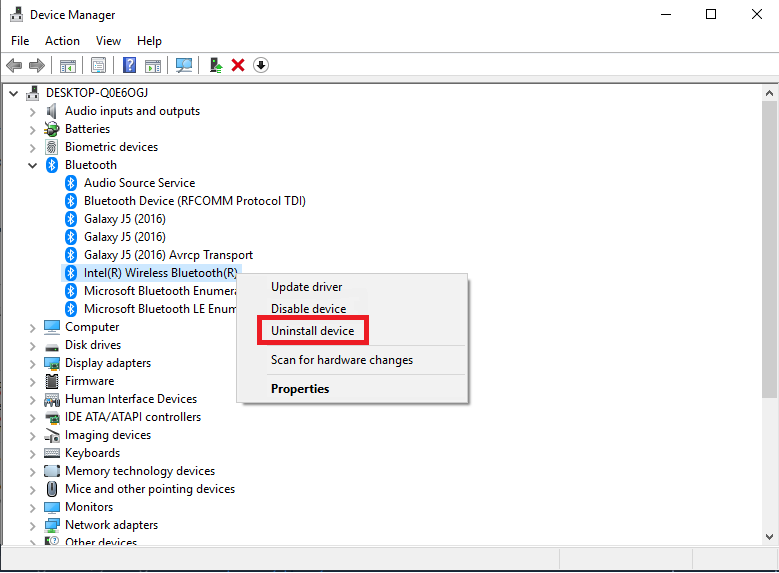
- Click on Uninstall device option.
- Now go to the website of your computer or Bluetooth adapter manufacturer e.g. Intel.
- Download the latest Bluetooth driver for your PC.
- Then install the downloaded driver.
I hope this article helps you in fixing your missing Bluetooth issue on Windows 10. If you have any further queries, write in the comments section. Best of luck!!!
Read More: How to Fix iCloud Photos not Syncing to iPhone, Mac, and Windows






