Spotify Web Player should be one of the most-loved websites in the world because it lets you access the Spotify musical universe directly via your web browser. It’s kind of brilliant but also terribly flawed, along with many people reporting that it’s not working properly or at all on many browsers. Let’s see some of the fixes for the Spotify Web Player not working. In this article, we are going to talk about How to Fix Spotify Web Player not Playing. Let’s begin!
Contents
- 1 Open Web Player in Private Window
- 2 Check your network connection
- 3 Enable Protected Content
- 4 Disable ad-blockers or whitelist Spotify
- 5 Clear browser cookies and cache
- 6 clear cookies and cache on Chrome
- 7 clear cookies and cache on Firefox | Spotify web player not playing
- 8 Bad News for Safari Users
- 9 Songs are not Playing | Spotify web player not playing
- 10 Spotify Web Player Not Working at All
- 11 Conclusion
Open Web Player in Private Window
Before moving onto the bulk of the tips in this list, you need to do a quick check to see if there’s an extension or feature in your browser that’s interfering with the Web Player as well.
How do you guys do this? Just try to open the web player in a private window. By default, this opens a browser window without extensions, cached data, and so on, that can most of the time interfere with Spotify’s functionality.
If you want to open a private window in Chrome, then tap the three-dot menu icon at the top right, then “New incognito window.” In order to open a private window in Microsoft Edge, press the three-dot menu icon at the top right, then “New InPrivate window.”
If Web Player works fine in a private window, then you should clear your browser cache and also try to disable extensions one by one to see which one was actually causing the problem.
Check your network connection
As usual, we start with the most obvious but most of the time overlooked option. You should check your network connection. If your Spotify music suddenly cut off or if you click play but nothing happens, then it’s most likely your internet. Let’s see what you can do on a Windows PC. First of all, you need to try opening other websites. If they seem rather slow, then check your internet speed here.
If nothing opens, then go to your system icons. They should be located in the bottom right corner of your taskbar actually. Right-click the Wi-Fi or LAN icon (depends on what you are using) and choose to Troubleshoot problems. If you are using Wi-Fi a common problem then the troubleshooter can solve is the default gateway that is not available. But, if you get the message that the DNS server is not available, then it’s time to restart your modem. If that does not help, then the best option you have is calling your ISP.
Enable Protected Content
If you try to open Spotify Web Player but still get a message that “Playback of protected content is not enabled,” then you need to make sure that you enable protected content in your browser.
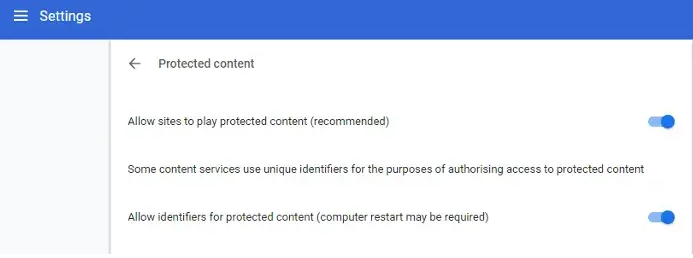
If you are using Chrome, head to chrome://settings/content, then scroll down to “Protected content” and also enable “Allow site to play protected content.”
Also if you’re using Firefox, then go to the Spotify Web Player site, tap the shield icon to the left of the URL bar. Then tap “Turn off blocking for this site.”
Disable ad-blockers or whitelist Spotify
Believe it or not, even if you have Spotify Premium, ad-blocking add-ons can interfere along with the Spotify web player. You can also simply turn them off via the add-ons menu of your browser or their toolbar icon. But, if you are using AdBlock Origin (which we recommend over other ad blockers), then you can whitelist whole domains.
In order to do so, tap on the uBlock Origin icon in the toolbar then opens the dashboard through tapping the fourth icon on the right under the big enable or disable button. Head to the Whitelist tab. Tap on the list of websites and start typing. When you have entered Spotify’s address, tap Apply changes. You should then close all windows and also restart your browser. Your Spotify web player should now as good as new!
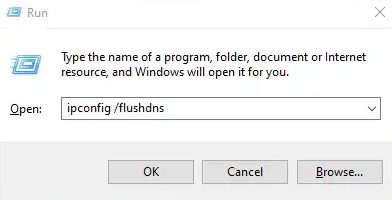
Cookies and cache help your browser function more smoothly by remembering important information like logins. Most of the time, however, information can be “misremembered” that lead to problems with your Spotify web player. So, before you jump to more drastic solutions, you need to clear your recent cookies and cache. The steps you’ll need to take should be pretty similar on any browser, but we’ve also included a step-by-step for Chrome and Firefox:
- Launch the menu (three dots) from the right corner of your toolbar.
- Hover over More tools unless a smaller sub-menu appears on the left. From there tap Clear browsing data.
- Set the time range to 24 hours from the dropdown menu and untick browsing history if you don’t want to remove it.
- Tap Clear data and restart Chrome. Now your Spotify web player should be back to normal.
- From the rightmost corner of your toolbar, you need to open the menu (three vertical lines).
- Head to Library, then History.
- Tap on Clear recent history. You will then able to choose the time range you want to clear. If your Spotify web player stopped working today, choose Today.
- Make sure you only have Cookies and Cache ticked and then tap on Clear Now.
- Restart your browser and then log back into Spotify. Your web player should back to working now smoothly.
We also recommend you clear both cookies and cache, but if you want to clear only Spotify cookies just to be safe, then there is a way to do that. Once again open the menu. Then hover to Options > Privacy & Security > Cookies and Site Data. Tap on Manage Data and type Spotify in the search bar. All of the cookies generated by the music service should appear there. Simply tap Remove All Shown. Restart Firefox and then give the Spotify web player another try.
Bad News for Safari Users
So we have bad news for Mac users. If you are or were a Web Player user on Mac’s native Safari browser, then you can no longer use it actually. Spotify has attributed this to many updates that eventually rendered Spotify unusable.
It doesn’t sound like Spotify closed the door indefinitely, although, as the company said: “We can’t say if or when any specific features will be back. However, as soon as we’ve got anything to announce, then we’ll let everyone know through the Spotify Community.“
We’ll keep this guide updated if anything changes, however, for now, Safari is a no-go for Spotify Web Player.
Songs are not Playing | Spotify web player not playing
If Web Player is loading and looking like it should work properly but no music is playing, then there are many things that could be causing this.
A potential quick-fix is to choose an album that you want to play on Spotify. Tap the three-dot icon next to a song in that album, then select the “Copy song link.” Paste this link into your browser address bar, then hit Enter, and it should jolt Web Player to life, while playing the song.
That failing, some users have also reported that the issue can be caused through using Spotify across multiple devices. With Spotify open in your browser, grab your phone or tablet and then open Spotify on that.
Click the “Settings cog -> Devices,” then try switching between the different devices displayed before choosing “Web Player” as the option to listen on. This kind of switch-up can trigger the Web Player in order to work properly again.
In Spotify Web Player, tap the “Connect” button at the bottom right and make sure “This Web Player” is selected as well.
Spotify Web Player Not Working at All
If the Web Player is refusing to load at all, then the first thing you should do is clear the cookies in your browser. This varies slightly from browser to browser, but it should be under Settings, then Privacy or History also. Clear the cookies, restart your browser, and then see if it works.
Spotify Web Player may not be perfect, just like the above guide shows. However, with a few tweaks and a few creases ironed out, it does a pretty good job as a stand-in for the full-fledged app. Its redesign earlier in the year has made it resemble the Spotify app much more, too, that is actually a welcome change.
Conclusion
Alright, That was all Folks! I hope you guys like this Spotify web player not playing article and also find it helpful to you. Give us your feedback on it. Also if you guys have further queries related to this article. Then let us know in the comments section below. We will get back to you shortly.
Have a Great Day!






