Do you want to fix your frozen Windows Update? If yes, then you are in the right place. Certainly, Windows Update does its job with little if any attention from us.
However, we probably check and install manually updates from time to time. Some Windows 10 PCs are configured to apply confidential updates automatically. While older models like Windows 7 and Windows 8 usually apply these solutions the night of Patch Tuesday.
Certainly, however, when the patch or service pack, is being installed while turn off or startup. Then the update installation got stuck—stops, freezes, locks up, hangs, clocks, whatever you like to call it.

The installation of many Windows updates is might stuck or frozen if you view one of the following texts persist for a long time:
- Ready to configure Windows. Don’t switch off your PC.
- Configuring Windows updates / x% complete / Don’t turn off your PC.
- Please don’t switch off or unplug your machine. / Installing update x of x…
- Working on updates / x% complete / Don’t shut down your computer
- Keep your computer on until this is done / Installing update x of x…
- Getting Windows ready / Don’t turn off your computer
You might also view Stage 1 of 1 or Stage 1 of 3, or the same message prior to the other example. Certainly, Restarting is all you’ll view on the display screen. There might also be some wording differences relying on which model of Windows you’re using.
If you don’t view anything at all on the display screen, especially when you think the updates probably have been installed fully but could be the reason for whatever you’re encountering.
Contents
Reason of a Stuck Or Frozen Windows Update:

There are lots of causes why the installation or finalization of many Windows updates can hang.
However, these types of issues are because of software conflict or preexisting problems that just can’t be brought to light until the Windows updates begin installing. However, they caused by mistake on Microsoft’s part regarding the update itself, but it also happens.
Some Microsoft’s OS could experience freezing problems during Windows updates including Windows 10, Windows Vista, Windows 8, Windows 7, Windows XP, and others.
Important: There’s an actual problem with Windows that causes Windows Update installations to freeze like this. But it also applicable to Windows Vista and also if SP1 can’t yet be installed. If your PC fits that explanation, install Windows Vista SP1 or later to fix the issue.
Remember the Updates Are Actually Stuck
Some Windows updates can take many minutes or more to configure or install. So you like to ensure the updates that can stick before moving on. Trying to resolve an issue that can’t really exist might just create an issue.
You can also tell if Windows updates are stuck if nothing happens on the display screen for 3 hours or more. Once you take a look at your hard drive activity light. You’ll then view either no activity at all (stuck) or very regular but very short flashes of light (not stuck).
Chances are that the updates are depending before the 3-hour mark. But it’s a reasonable amount of time to wait and longer than we’ve ever seen a Windows update take to install successfully.
How To Resolve a Stuck Windows Update Installation
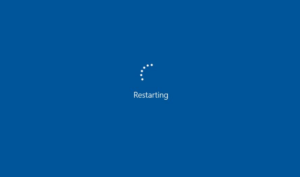
Step 1:
Hit Ctrl+Alt+Del. Certainly, the Windows update might depend on a very specific part of the installation process. Also, you should be presented using your Windows login screen after running the Ctrl+Alt+Del keyboard command.
If so, you can then log on when you normally would and allow the updates to continue to install successfully.
Step 2: Restart Your Computer:
Restart your PC using either the reset button or after power it off and then turn on using the power button. Windows will begins normally and completes installing the updates.
When the Windows update installation is truly frozen, you have no choice but to hard-reboot.
Tip: It depends on how Windows and BIOS/UEFI are configured. You also have to hold down the power button for a few seconds before the PC will shut down. On a laptop or tablet, erasing the battery may be necessary.
Important: After using Windows 8 or Windows 10, and you’ve taken to the sign-in screen when the restart. Then try clicking or tapping the power icon under-right and selecting Update and Restart, if available.
If you’re automatically redirected to the Advanced Boot Options or Startup Settings menu after restarting, select Safe Mode and view the comments in Step 3 below.






