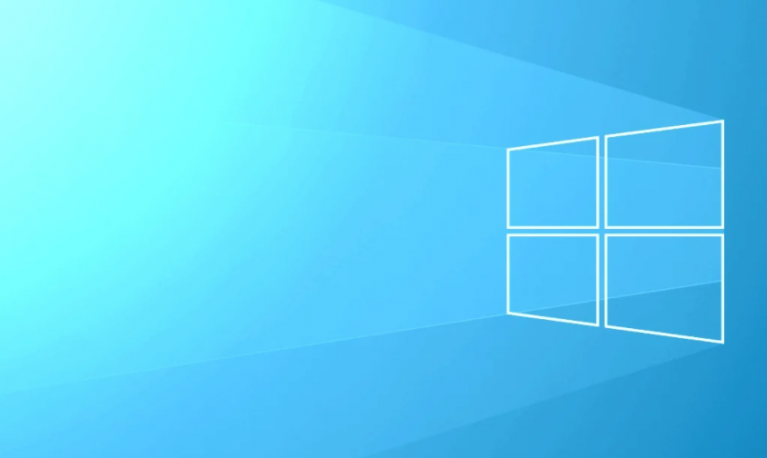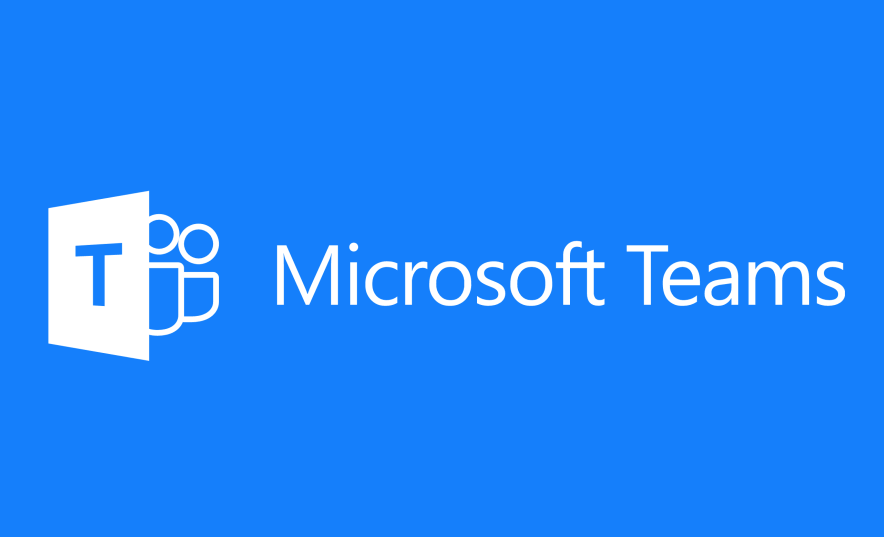
Microsoft Teams is a really popular, productivity-based, organizational app that is used via companies for many purposes. But, a bug leads to the ‘Microsoft teams keeps restarting’ issue whenever using it. This can get really inconvenient and also make it difficult for users in order to perform other operations. If you guys are facing the same issue and want to find a way to fix it. In this article, we are going to talk about How to Fix Microsoft Teams Keeps Restarting. Let’s begin!
Contents
How to Fix Microsoft Teams Keeps Restarting
Here are few reasons, behind this error so that there is actually a clearer understanding of the issue at hand.
- Outdated Office 365: If Office 365 has not been updated, it can actually cause the Microsoft Teams keeps restarting and crashing error as Microsoft Teams is actually a part of Office 365.
- Corrupt installation files: If the installation files of Microsoft Teams are corrupt as well as missing, then it can cause this error.
- Stored Cache files: Microsoft Teams actually generates cache files that can become corrupted leading to the ‘Microsoft Teams keeps restarting’ error as well.
Let us now discuss the methods, in detail, in order to fix Microsoft Teams constantly restarting on your computer.
Restart the Computer
You have to follow these steps to restart your computer and get rid of bugs, if any, from the Operating System memory.
- Tap on the Windows icon in the bottom left corner of the screen or click on the Windows button on your keyboard.
- Next, tap on the Power icon and then tap on Restart.
- If you guys cannot find the Power icon, head to desktop and tap on the “Alt+F4” keys together which will open the “Shut down Windows“. Select Restart from the options.
When the computer restarts, the Microsoft Teams issue might also be fixed.
Clear Cache files
You have to follow the steps given below to clear Teams cache files that are saved on your computer. This might fix Microsoft Teams constantly restarting on your PC.
- You have to search for Run in the Windows search bar and click on it. (Or) tapping on “Windows Key + R” together will open Run.
- Next, just type the following in the dialogue box and then click on the Enter key.
%AppData%\Microsoft
- Next, just open the Teams folder, which is located in the Microsoft directory.
- There is a list of folders that you guys will need to delete one by one:
application cache\cache blob_storage databases cache GPUcache IndexdDB Local Storage tmp
- When all the above-mentioned files are deleted, then restart your PC in order to save changes.
If the issue persists, then move to the next method, where we will actually update Office 365.
Terminate Microsoft Teams Processes
Even after you guys exit Microsoft Teams, there might also be a bug in one of the background processes of the application. You have to follow these steps in order to terminate such processes to remove any background bugs and fix the said issue:
- In the Windows search bar, just search for Task Manager. Open it via clicking on the best match in the search results.
- Next, tap on More details in the bottom left corner of the Task Manager window. If the More Details button does not appear, then just skip to the next step.
- Now, click on the Processes tab and then select Microsoft Teams under the Apps section.
- Then, tap on the End task button found in the bottom right corner of the screen.
Now you need to restart the Microsoft Teams application and also check if the issue is resolved. If the issue persists, then just move to the next method.
Turn off Antivirus Software
There are chances that your anti-virus software is actually blocking some functions of the Microsoft Teams application. For this reason, it is really important to disable such programs on your PC as:
- You have to open the Anti-virus application, and head to Settings.
- Now search for the Disable button as well as something similar.
Note: The steps may vary relying on which anti-virus software you guys are using.
Disabling anti-virus software will actually resolve conflicts with Microsoft Teams and fix Microsoft Teams keeps crashing and also restarting problems.
Update Office 365
In order to fix Microsoft Teams Keeps Restarting problem. You will have to update Office 365 since an obsolete version might cause such issues. You need to follow these steps to do so:
- Just search for a Word in the Windows Search bar, and then open it via clicking on the search result.
- Next, create a new Word Document via clicking on New. Then, just tap on Blank document.
- Now, click on File from the top ribbon and then check for a tab titled Account or Office Account.
- On choosing Account, go to the Product Information section, and then tap on Update Options.
- Now under Update Options, just tap on Update Now. Any pending updates will be installed via Windows.
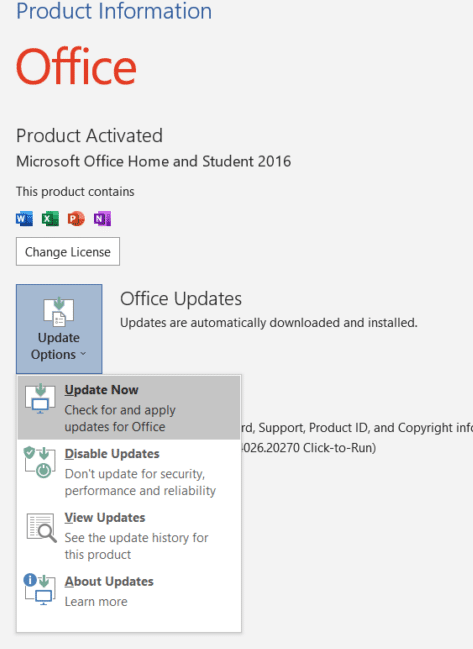
When the updates are done, open Microsoft Teams as the issue will be fixed now. Or else, continue along with the next method.
Repair Office 365
Well, updating Office 365 in the previous method did not help. Then you can try repairing Office 365 to fix the Microsoft Teams keeps restarting issue. Just follow these simple steps:
- In the Windows search bar, you need to search for Add or remove programs. Tap on the first search result.
- Just search for Office 365 or Microsoft Office in the Search this list search bar. Next, tap on Microsoft Office and then click on Modify.
- Now in the pop-up window that now appears, select Online Repair then tap on the Repair button.
After the process is also complete, open Microsoft Teams in order to check if the repair method solved the issue.
Reinstall Microsoft Teams
The problem could also be that there are corrupt files or faulty codes within the Microsoft Teams application. You need to follow the steps to uninstall and remove corrupt files. And then re-install the Microsoft Teams app in order to fix Microsoft Teams keeps crashing and restarting issue.
- First of all, open Add or remove programs as explained earlier in this guide.
- Next, tap on the Search this list bar in the Apps and features section and then type Microsoft Teams.
- Tap on the Teams application and then click on Uninstall.
- When the application has been uninstalled, implement Method 1 in order to remove all cache files.
- Next, just visit the Microsoft Teams website, and then tap on Download for desktop.
- When the download is complete, then click on the downloaded file to open the installer. You have to follow the on-screen instructions in order to install Microsoft Teams.
Create a New User Account
Some users reported that creating a new user account and then using Office 365 on the new account helped fix the said issue. Follow these steps in order to give this trick a shot:
- You need to search for managed accounts in the Windows Search bar. Then, tap on the first search result to open Account Settings.
- Next, head to the Family & other users tabs in the left pane.
- Then, just tap on Add someone else to this PC from the right side of the screen.
- Then, you need to follow the instructions shown on the screen in order to create a new user account.
- Just download & install Microsoft Office and Teams on the new user account as well.
Then, you need to check if Microsoft Teams is working correctly. If the issue still persists, then move to the next solution.
Conclusion
Alright, That was all Folks! I hope you guys like this article and also find it helpful to you. Give us your feedback on it. Also if you guys have further queries and issues related to this article. Then let us know in the comments section below. We will get back to you shortly.
Have a Great Day!
Also See: How To Disable Windows 10 Sticky Corners