A terminal is a handy tool for giving your Mac commands although many may be intimidated by it. After all, it is not as easy as just typing in a sentence and your Mac responding. We have some articles listed below that can help you with common commands. If you are interested in learning to use the Terminal shortcut on Mac. Or if you just want to enter a command or two.
Either way, before you can use it, you have to open it, right? There are various methods for opening it; here are seven simple ways to open Terminal on Mac. The terminal app allows you to control your Mac using a command prompt.
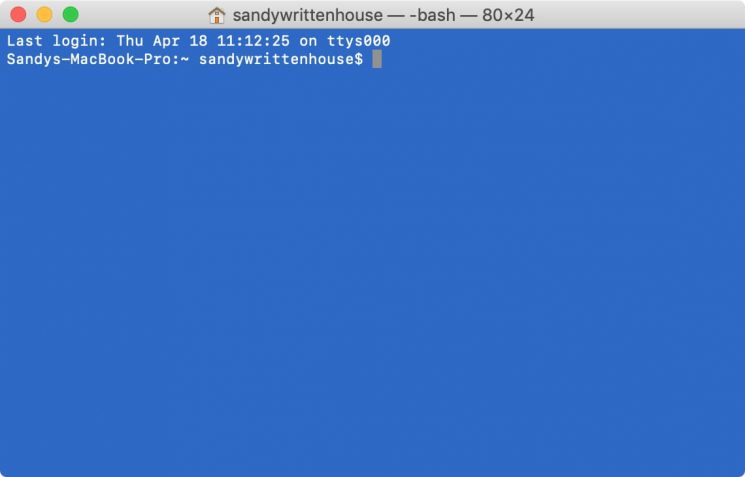
Contents
Open Terminal Using Spotlight Search on Mac shortcut
One of the quickest and easiest ways to open Terminal on Mac is with Spotlight Search. Let’s learn how to do this in simple steps:
- If you have the Spotlight Search button in your menu bar. Then click it. Otherwise, you can use the keyboard shortcut Command + Space.
- Then type in “Terminal”.
- You should see the Terminal application under Top Hit at the top of your results.
- You gotta Double-click it and Terminal will open.
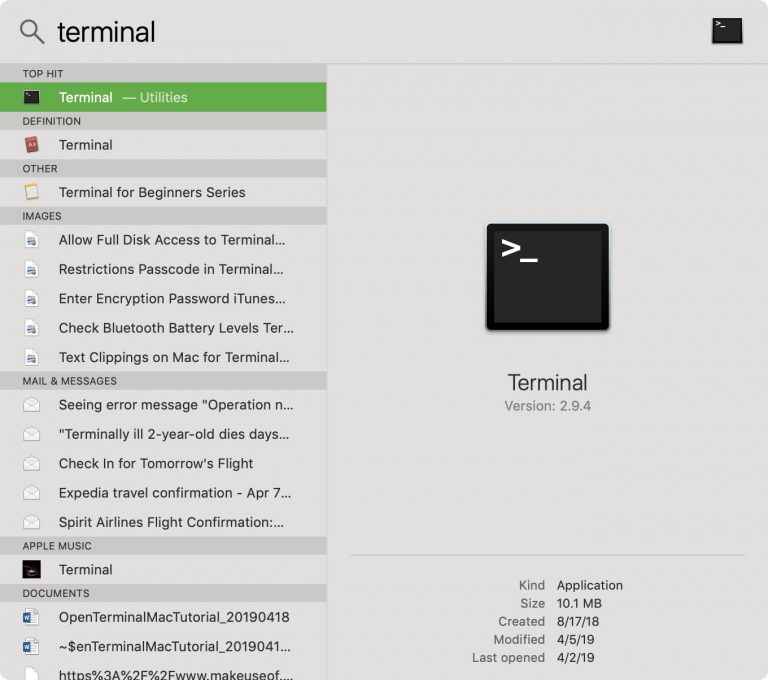
Open Terminal Using Finder on Mac shortcut
Open Finder or make sure that your menu bar is using Finder and not another application. Follow these simple steps then:
- Click Go > Utilities from the menu bar.
- In the Utility folder that opens, double-click Terminal.
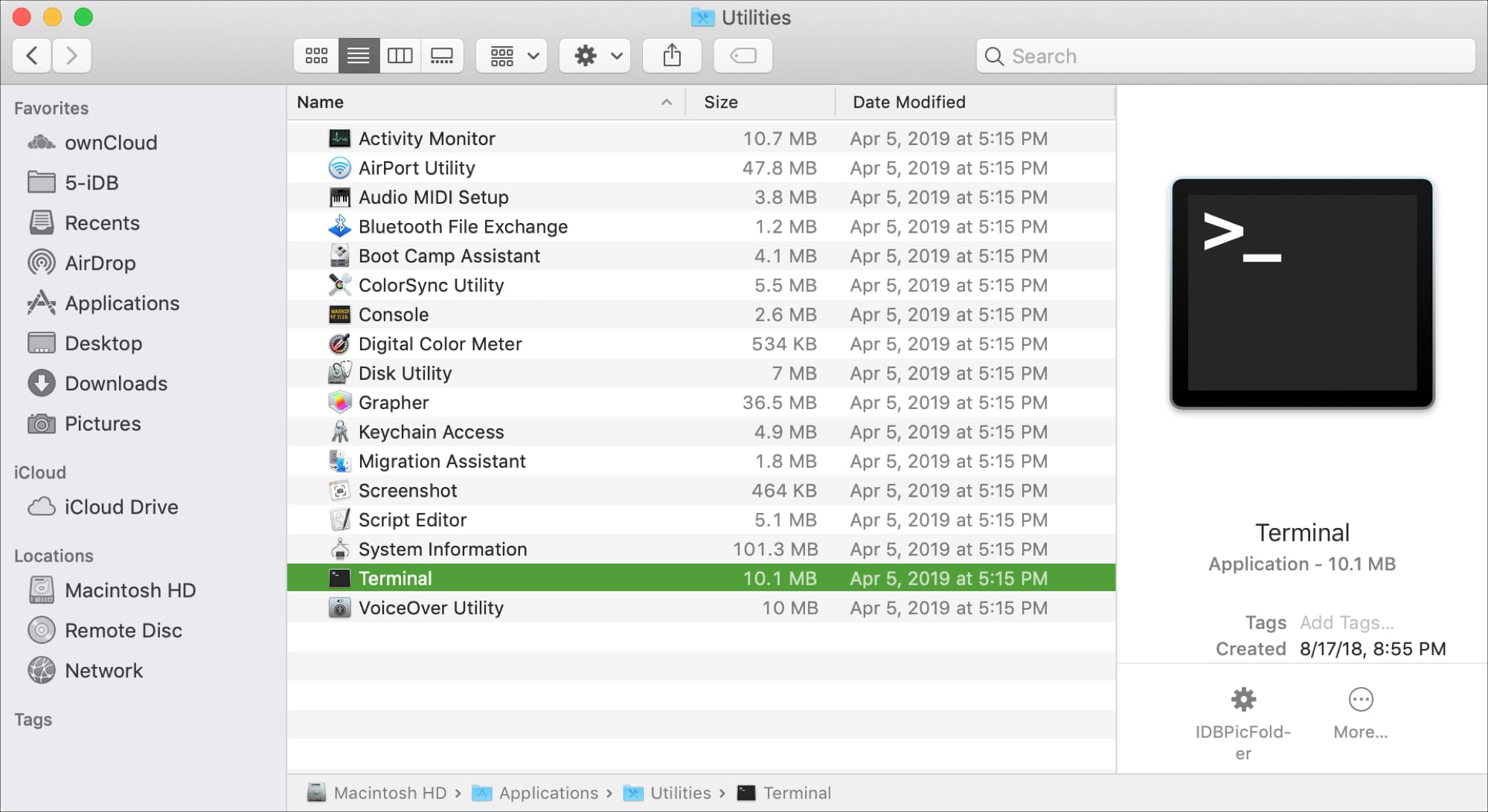
Open Terminal using the Applications folder shortcut on Mac
If you have a Finder window open. Then you can access Terminal from the Applications folder. Just simply follow these steps:
- Select Applications from the left side.
- Then click the arrow to expand the Utility folder.
- Double-click Terminal.
If you have the Applications folder in your Dock as I do. Then you can open a Terminal shortcut Mac from there too. These are the simple steps you need to follow for that.
- Select Utilities.
- Choose Terminal.
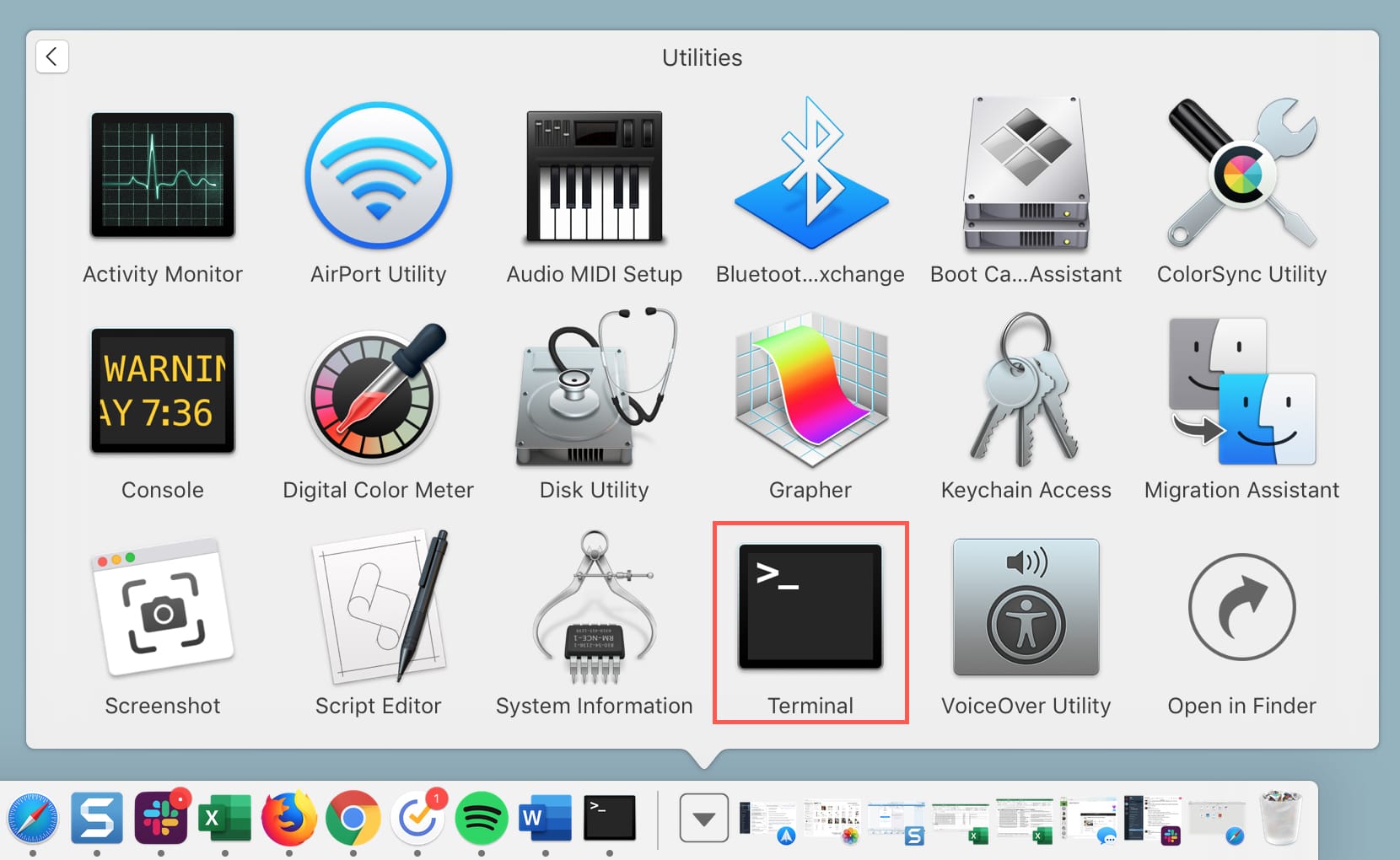
Open Terminal Using Launchpad on Mac
You can also open Terminal using Launchpad in two ways. Depending on if you have organized Launchpad a different way or not.
By default, Launchpad contains a folder labeled Other that contains Terminal.
- Open Launchpad from your Dock or with the keyboard shortcut Fn + F4.
- Locate the Other folder and click.
- Then choose Terminal.
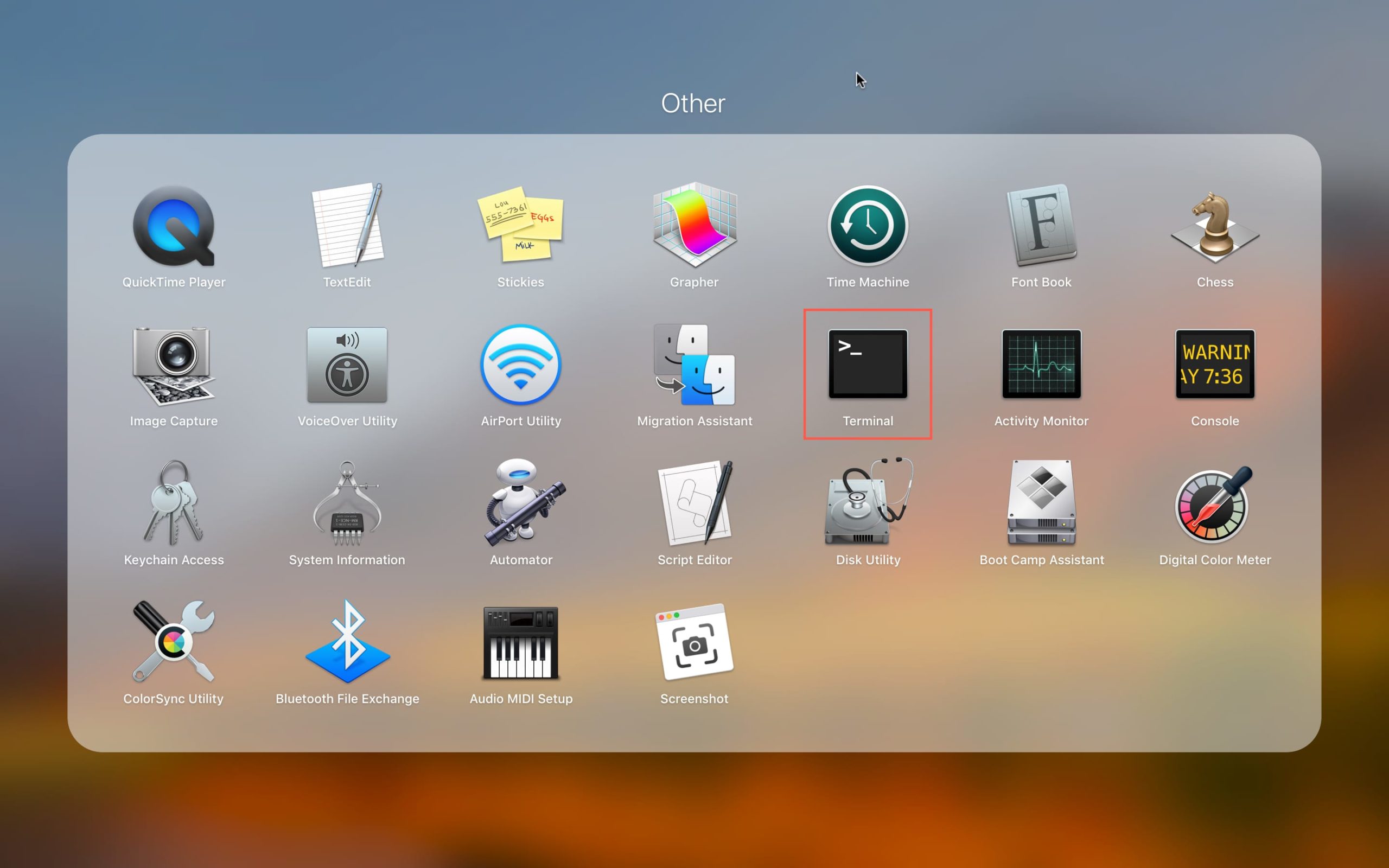
If you have arranged your Launchpad items differently and removed the Other folder. Then you can still find Terminal easily.
- Open Launchpad from your Dock or with the keyboard shortcut Fn + F4.
- Then type “Terminal” into the search box at the top.
- When the Terminal icon displays, click it.
Open Terminal Using Siri Shortcut on Mac
There is one more super simple to way to open Terminal on Mac; using Siri. Follow these simple steps
- Click the Siri button from your menu bar. Or you open Siri from your Applications folder.
- Using your microphone. Just simply say “Open Terminal.”
Create a Terminal Shortcut on Mac
If you decide that you want to start using Terminal more often. Then creating a shortcut for it in your Dock is convenient.
With the Terminal icon in your Dock already, from recently opening it. And do the following.
- Hold Control and click the Terminal icon in the Dock or right-click it.
- Mouse over Options in the pop-up menu.
- Then click Keep in Dock.
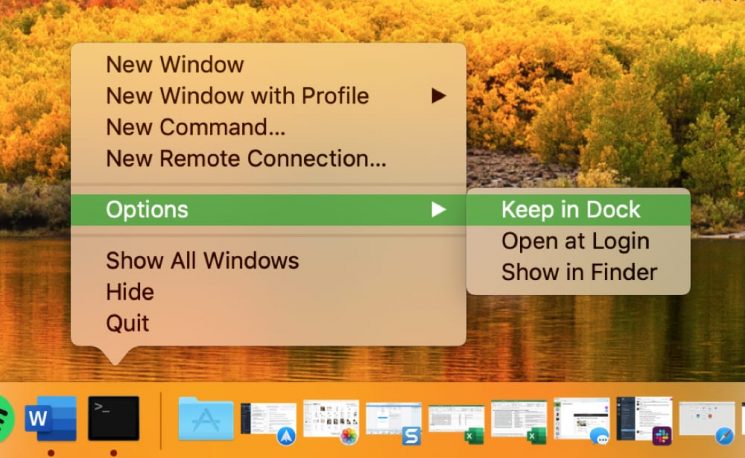
Conclusion
A terminal is a terrific tool for doing things quickly on your Mac. And once you get the hang of it, and bookmark some useful commands. Then it is not as intimidating anymore.
I hope you like this article and it was a great source of information. However, If you still have questions about this article. Then let us know in the comments section below. Have a Good Day!
Also See Fade in and Fade Out in Garageband- How to Add to Song





