
Many Windows 10 users, via version 1903 and above, came up along with queries about some usocoreworker.exe or the USO core worker process. Users found out about this process whenever inspecting in the Task Manager window. Because it was something new and unheard of, it left users with lots of questions. Some thought of it as a malware or virus, however, a few concluded that it is a new system process. Either way, it is better to get your theory wholly confirmed or denied actually. In this article, we are going to talk about What is USO Core Worker Process and How to Fix it. Let’s begin!
Contents
What is USO Core Worker Process and How to Fix it?
USO, also known as Update Session Orchestrator, is actually a tool used for coordinating and managing Windows Update sessions. In previous Windows versions, the wuauclt.exe / detectnow command was actually used in order to schedule an update scan. But, with the release of Windows 10 version 1903, things also have changed a lot as well.
The USO process works in phases, or instead, we can call them stages:
- The first phase is actually the Scan phase, where it scans for the available and required updates as well.
- The second phase is basically the Download phase. The USO process in this phase downloads the updates that came into seeing after the scan.
- The third phase is the Install phase. The downloaded updates are installed at this stage of the USO process actually.
- The fourth and last phase is just to Commit. At this stage, the system commits all the changes caused via installing the updates.
Further
Before this USO was introduced, Windows inculcated wuauclt.exe, and also the detect now command that was used in order to schedule updates on the older versions. However, with Windows 10 1903, and this command was discarded actually. The traditional settings also move from the control panel to the System Settings in this update. The usoclient.exe has replaced the wuauclt.exe as well. From and after 1903, the wuauclt has also been removed, and now you can no longer use this command. Windows now use other tools in order to scan for updates and install them, such as usoclient.exe, usocoreworker.exe, usopi.dll, usocoreps.dll, and also usosvc.dll. These processes are not only use for scans and then installation but also when Windows is about to add new features.
Microsoft released these tools without even any instruction manual and document. These were released along with just a note that – ‘These commands are not valid outside the Windows Operating System. This also means that no one can access the use of the client or also the USO Core Worker Process outside the operating system directly.
However, there is no meaning in going too deep over this topic. In short, we can also understand the USO Core Worker Process (usocoreworker.exe) as a Windows system process. That is related to the administration and supervision of Windows update scanning and installations as well. This process also works whenever new features are in the Operating System as well. It hardly uses any of your system memory and never bothers you along with any notification or pop-up. It infrequently causes any issue. So, you guys can easily afford in order to ignore it and let this process do the job without ever bothering you actually.
How to Find the USO process on Windows 10
- First of all, you have to open the Task Manager (Ctrl + Shift + Esc).
- Then look for USO Core Worker Process. You can also check its location on your PC.
- Now right-click on the USO Core Worker Process and choose Properties. You can also tap on Open File Location. This will then open up the folder directly.
You can also look for USO in the Task Scheduler too.
- Tap on Windows key + R then type taskschd.msc and click on Enter.
- Now navigate to the following folder:
Task Scheduler Library > Microsoft > Windows > UpdateOrchestrator
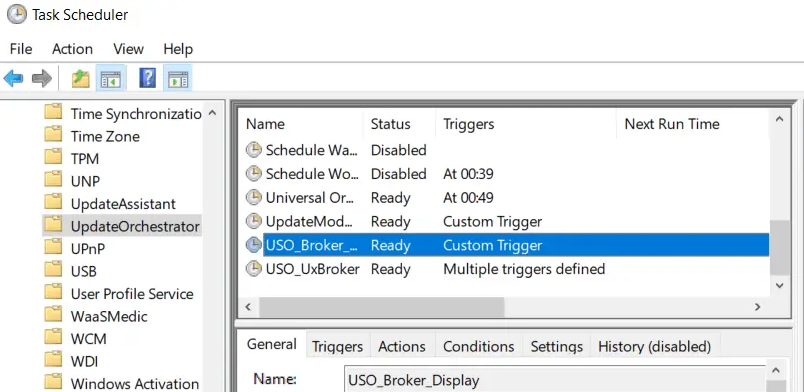
- You will find the USO process under the UpdateOrchestrator folder as well.
- This explains that USO is legit and is we can use it via the Windows operating system itself.
So, the myths that it is actually malware or a system virus has been busted. The USO core worker process is an important Windows feature and we use via the operating system itself. Although the process it runs is hardly ever visible as well.
Precautions | USO Core Worker Process
But let us provide you with a word of precaution: If you guys find a USO process or any USO.exe file outside the address C:\Windows\System32, it would be better if you remove that specific file or process. Many malware disguise themselves as a USO process. Thus, we advise you to check the location of USO files in your system. If you guys find any USO file outside the given folder, then delete it immediately.
Although the USO process works and operates without even any human intervention, Windows provides the users the ability to look for updates and install them through using a USO agent. You can use commands on the command line in order to look for updates and install them. Some of the commands are listed below:
C:\Windows\System32\UsoClient.exe RefreshSettings C:\Windows\System32\UsoClient.exe RestartDevice C:\Windows\System32\UsoClient.exe ResumeUpdate C:\Windows\System32\UsoClient.exe StartDownload C:\Windows\System32\UsoClient.exe StartScan C:\Windows\System32\UsoClient.exe StartInstall C:\Windows\System32\UsoClient.exe ScanInstallWait
Now that you guys have gone through the article and understood the USO process basics. Ae hope that you are free of all your doubts regarding USO tools as well. If you still feel some doubts or questions, then let us know in the comment box as well.
How to Fix Problems Associated with the USO Core Worker
Run the Windows Update Troubleshooter
Some Windows users actually have reportedly fixed their problems with the usocoreworker.exe file problems via running the Windows Update client troubleshooter. However, this only works if usocoreworker.exe causes an error message that stays on the screen for an indefinite time frame as well.
Take note that this solution won’t actually stop the usocoreworker.exe process. It will only fix the issue that is actually causing the error message in order to remain on your screen until closed manually.
Here’s how you guys can resolve the issue via running the Windows Update Agent Troubleshooter:
- First, open the Run utility via pressing the Windows + R key combo.
- Into the text field, then input the ms-settings: troubleshoot command.
- Click on Enter.
- At this point, the Windows 10 Settings app will then open. Now navigate to the Troubleshoot tab.
- Tap on Windows Update.
- Choose Run the Troubleshooter.
- Now, wait while the troubleshooter is looking for problems. If an issue is detected, then just tap on Apply this fix and then follow the on-screen prompts. Just make sure all the fields you have to mark.
- When the process is completed, then restart your computer.
Turn off the Usocoreworker.exe Process Using the Registry Editor
If the first two solutions did not work, then you can use the Registry Editor to keep any usocoreworker.exe file-related problem from bothering you again. This solution might be quite challenging, so if you are not that confident in your technical skills, we suggest that you leave the job to experts.
Here’s a guide on how to stop the usocoreworker.exe process using the Registry Editor:
- Open the Run utility by pressing the Windows + R shortcut.
- Into the text field, enter the regedit command.
- Hit Enter to open the Registry Editor.
- Navigate to HKEY_LOCAL_MACHINE > SOFTWARE > Policies > Microsoft > Windows > WindowsUpdate > AU.
- While in the AU folder, right-click on any free space. Select New and click Dword (32-bit) Value.
- Rename the value to NoAutoRebootWithLoggedOnUsers.
- Double-click on the value and set the value to 1.
- Close the Registry Editor and restart your computer.
Disable Usocoreworker.exe From the Group Policy Editor
You can disable the process from the Group Policy Editor to prevent error messages from showing. But doing this will prevent Windows 10 from receiving updates.
Here’s how to disable usocoreworker.exe from the Group Policy Editor:
- Open the Run utility by pressing the Windows + R combination.
- Into the text field, input the gpedit.msc command.
- Hit Enter. The Local Group Policy Editor will now open.
- Navigate to Task Scheduler Library and select Microsoft.
- Choose Windows and click UpdateOrchestrator.
- Under the UpdateOrchestrator folder, click Schedule Scan.
- With the Schedule Scan option selected, head over to the right-hand side of the window and click Disable.
- Close the editor and restart your computer.
If you decide to resume the default function of the Update Orchestrator component, do steps 1 to 7. But this time, click Enable.
Conclusion
Alright, That was all Folks! I hope you guys like this article and also find it helpful to you. Give us your feedback on it. Also if you guys have further queries and issues related to this article. Then let us know in the comments section below. We will get back to you shortly.
Have a Great Day!






