
After upgrading to Windows 10, users actually have to face a variety of problems. Even though most of them were easily fixed, however, one of the main issues. That needs some serious troubleshooting was of Windows 10 freezing on startup or Boot. And the only solution to this problem is just to hold the power button in order to shut down (Hard reboot) the system. There is no certain cause that leads in order to Windows 10 randomly crashing at Startup. In this article, we are going to talk about How to Fix Windows 10 Freezing on Startup – Tutorial. Let’s begin!
Some users even reinstalled Windows 7 or 8 and also the problem disappear. As soon as they install Windows 10 the problem again resurfaced actually. So clearly this seems to be a driver issue, now the drivers that were meant for Windows 7 will clearly become incompatible along with Windows 10. Hence, causing the system to become unstable. The most commonly affected device is a Graphics Card that seems to create this issue in a lot of systems. Although it’s not necessarily that it will be the culprit for each and every other user but it is safe to troubleshoot it first.
Although the clean installation of Windows 10 did help a few users, and it’s possible that you guys will again get back to square one. So let’s just first troubleshoot the issue and then try this method as well. So without even wasting any time let’s see how to actually Fix Windows 10 Freezes on Startup issues with the help of the below troubleshooting guide.
Contents
- 1 How to Fix Windows 10 Freezing on Startup – Tutorial
- 1.1 Turn off Fast Startup
- 1.2 Update Graphic Card Drivers
- 1.3 Perform Automatic Repair | windows 10 freezing on startup
- 1.4 Perform Clean Boot | windows 10 freezing on startup
- 1.5 Uncheck Hardware Acceleration
- 1.6 Run SFC and DISM | windows 10 freezing on startup
- 1.7 Run Windows Memory Diagnostic
- 1.8 Turn off AppXSvc
- 1.9 Disable Antivirus Program
- 1.10 Perform System Restore | windows 10 freezing on startup
- 1.11 Remove all USB-connected devices
- 1.12 Conclusion
How to Fix Windows 10 Freezing on Startup – Tutorial
Start your Windows in Safe Mode in order to perform the below-listed solutions actually. If you guys can normally boot into PC then just make sure to create a restore point, just in case something goes wrong and then follow the below steps as well.
Turn off Fast Startup
- Tap on Windows Key + R and then type control and hit Enter in order to open Control Panel.
- Tap on Hardware and Sound and then click on Power Options.
- Then from the left window pane just choose “Choose what the power buttons do.“
- Then click on “Change settings that are currently unavailable.“
- Now uncheck “Turn on fast startup” and tap on Save changes.
Update Graphic Card Drivers
- You have to click on Windows Key + R and in the dialog box type “dxdiag” and hit enter.
- After that search for the display tab (there will actually be two display tabs one for the integrated graphic card and another one will be of Nvidia’s). Just tap on the display tab and find out your graphic card.
- Then head to the Nvidia driver download website and enter the product details that we just find out.
- You have to search your drivers after inputting the information, tap on Agree, and download the drivers.
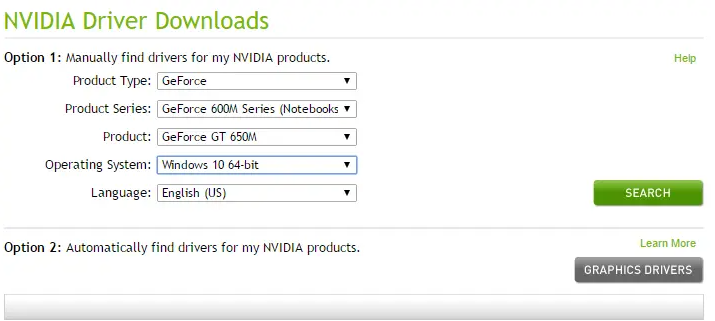
- After successful download, just install the driver and you have successfully updated your Nvidia drivers manually as well.
Perform Automatic Repair | windows 10 freezing on startup
- You have to insert the Windows 10 bootable installation DVD and then restart your PC.
- When prompted to Press any key in order to boot from CD or DVD, then tap on any key to continue.
- Choose your language preferences, and then tap on Next. Click Repair your computer in the bottom-left.
- On select an option screen, then tap on Troubleshoot.
- On Troubleshoot screen, you have to click Advanced option.
- Now on the Advanced options screen, just tap on Automatic Repair or Startup Repair.
- You have to wait til the Windows Automatic/Startup Repairs are complete.
- Just restart and you have successfully Fix Windows 10 Freezes on Startup, if not, then continue.
Perform Clean Boot | windows 10 freezing on startup
A lot of times 3rd party software can conflict with Windows Startup and can cause the issue. In order to Fix Windows 10 Freezes on Startup issue, you have to perform a clean boot on your PC and diagnose the issue step by step.
Uncheck Hardware Acceleration
- First of all, open Google Chrome then tap on the three dots in the upper right corner and choose Settings.
- Now scroll down till you find Advanced (that would be probably located at the bottom) and then tap on it.
- Then scroll down till you find System settings and make sure to disable the toggle or turn off the option “Use hardware acceleration when available.“
- Restart Chrome and then this should help you Fix Windows 10 Freezes on the Startup issues.
Run SFC and DISM | windows 10 freezing on startup
- Tap on Windows Key + X and then click on Command Prompt(Admin).
- Now you have to type the following in the cmd and hit enter:
Sfc /scannow sfc /scannow /offbootdir=c:\ /offwindir=c:\windows (If above fails then try this one)
- Just wait for the above process to finish and when do that, then restart your PC.
- Again open cmd and then type the following command and hit enter after each one:
a) Dism /Online /Cleanup-Image /CheckHealth b) Dism /Online /Cleanup-Image /ScanHealth c) Dism /Online /Cleanup-Image /RestoreHealth
- Just let the DISM command run and wait for it to finish.
- If the above command doesn’t really work then try on the below:
Dism /Image:C:\offline /Cleanup-Image /RestoreHealth /Source:c:\test\mount\windows Dism /Online /Cleanup-Image /RestoreHealth /Source:c:\test\mount\windows /LimitAccess
Note: You have to replace the C:\RepairSource\Windows along with the location of your repair source (Windows Installation or Recovery Disc).
- You have to reboot your PC to save changes and see if you guys are able to Fix Windows 10 Freezes on Startup issue.
Run Windows Memory Diagnostic
- First of all, you have to type memory in the Windows search bar and choose “Windows Memory Diagnostic.“
- In the set of options displayed you have to “Restart now and check for problems.“
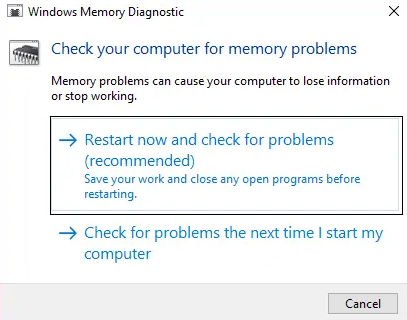
- Now, after which Windows will restart in order to check for possible RAM errors and will hopefully Fix Windows 10 Freezes on Startup issue.
- You have to reboot your PC to save changes.
Turn off AppXSvc
- Tap on Windows Key + R and then type regedit and hit Enter in order to open Registry Editor.
- Now navigate to the following registry key:
HKEY_LOCAL_MACHINE\SYSTEM\ControlSet001\Services\AppXSvc
- Just make sure to select AppXSvc then from the right window pane double-click on the Start subkey.
- In the Value data field, you have to type 4 and then click OK.
- Just reboot your PC to save changes
Disable Antivirus Program
- You have to right-click on the Antivirus Program icon from the system tray and then choose Disable.
- Next, just choose the time frame for which the Antivirus will remain disabled.
Note: Select the smallest amount of time possible such as 15 minutes or 30 minutes.
- When you do that, again try to navigate around and then check if the error resolves or not.
Perform System Restore | windows 10 freezing on startup
- Tap on Windows Key + R and then type”sysdm.Cpl” then click on enter.
- Choose the System Protection tab and select System Restore.
- Tap on Next and select the desired System Restore point.
- Follow the on-screen instruction in order to complete the system restore.
- After reboot, you guys may be able to Fix Windows 10 Freezes on the Startup issue.
Remove all USB-connected devices
According to experts, USB-connected devices could also cause problems such as Windows 10 freezing on startup. In order to make sure that is not in your case, you have to unplug all USB-connected devices such as the camera, keyboard, mouse. And many other USB peripheral devices and then restart your computer.
If Windows boots successfully, you guys can conclude some USB device is actually causing the problem. In this scenario, you have to connect one USB device at a time and then restart Windows. After you have found the culprit USB device, then just try getting a replacement or look for updated drivers as well. If Windows continues in order to freeze at startup, the problem is not caused via USB-connected devices. You guys can move to the next solution on the list.
Conclusion
Alright, That was all Folks! I hope you guys like this article and also find it helpful to you. Give us your feedback on it. Also if you guys have further queries and issues related to this article. Then let us know in the comments section below. We will get back to you shortly.
Have a Great Day!






