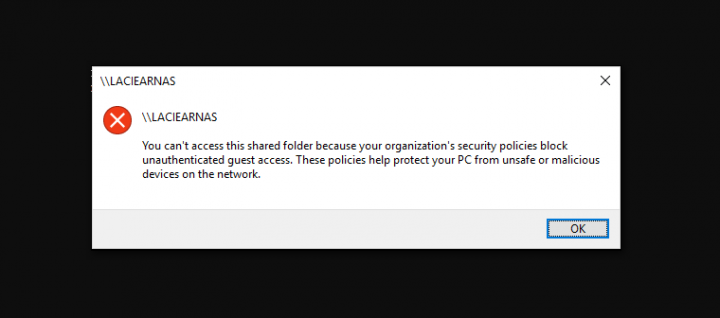
Do you want to fix the error ‘You Can’t Access This Shared Folder Because Of Organization’s Security Policies’? If yes, then you are in the right place. Shared Folder uses virtualization software to access files and folders on your local machine. Also, it enables you to share a File with a group of people who have access to the Shared Folder. However, if you are working in an enterprise then you already know how to access the shared folder and grant permission to the other users. Well, in some organizations team members create shared folders so that the other users from the same team can access the files using their user credentials. But certainly, enterprises set the policy to secure access to any shared folder due to security reasons. If you avoid this Policy and try to plug the shared folder you’ll then receive get the following error.
The error message saying ‘You can’t access this shared folder because your organization’s security policies block unauthenticated guest access’. Also, if you want to connect to any device, which needs the credentials of a guest rather than proper authentication you will then receive the following error. “You can’t access this shared folder because your organization’s security policies block unauthenticated guest access”. These policies help to secure your computer from unsafe or harmful devices on the network. This guide helps you to resolve can’t access this shared folder because of your organization’s security policies via the Group Policy editor.
Also See: How to Fix Service Host Diagnostic Policy Error
Contents
Causes Of Error:
This error occurs in Windows 10 model 1709 or later version, because of deactivation of SMB2, and improper installation of SMB1. Well, SMB called Server Message Block. It is a networking file share protocol that is added in Windows 10 and provides the ability to write/read files and perform many other service requests to network devices. However, in windows, SMB can connect the devices that can’t execute windows, like a router with file-sharing capabilities, NAS, or Linux PC’s. After the update of Fall Creators SMB1 is considered to have a non-standard protocol which is insecure. So Microsoft plan to turn off this feature by default and then makes SMB2 as standard, And SMB2 will be turned on by default by Windows 10.
Also See: How To Fix ‘Windows Can’t Format This Drive’ In Windows 10

The error occurs because Guest Access in SMB2 is turned off by default. To resolve this error in Windows 10, you can follow these instructions:
- Head over to Local Group Policy Editor
- Move to Lanman workstation
- Modify the setting of Enable insecure guest logons from Not Configured to Enabled
- Save changes and then try again.
Use Group Policy Editor
- Head over to the Local Group Policy Editor.
- You can then hit Win+R, type gpedit.msc.
- Then press the Enter button.
- On the other hand, you can look for the same in the Taskbar search box.
- Once you open the Local Group Policy Editor, move to this path-
Computer configuration > Administrative Templates > Network > Lanman Workstation
- On your right side, you should then view a setting known as Enable insecure guest logons.
- Double-tap on it, and modify the setting from Not Configured to Enabled and save your change.
That’s all about it!
There is another method to turn on the functionality in Windows 10, and you can then use the Registry Editor to get the job done.
Before tweaking any file, it is recommended to recover all Registry files. Then, head over to the Registry Editor on your PC. For that, hit Win+R, input regedit, and hit Enter. You want to choose Yes in the UAC window. Then move to this path-
Computer\HKEY_LOCAL_MACHINE\SOFTWARE\Policies\Microsoft\Windows
Here you want to create a key known as LanmanWorkstation, only if it does not exist already. If you want to generate the key, right-tap on the Windows key and choose New > Key. Following that, name it as LanmanWorkstation.
Now, choose this newly created key and right-tap on the right side > New > DWORD (32-bit) Value and specify name it as AllowInsecureGuestAuth.
Specify the Value data of this REG_DWORD value as 1 and save your change.
That’s all about it!
Conclusion:
I hope that this article helps you to fix the error ‘Can’t Access This Shared Folder…’. It is no doubt the most common error but it is very simple or easy to fix. Here I have mentioned the solutions to resolve it. Also, if you have any sort of suggestions, queries, or questions then let us know below. Or else, if you find it helpful then share it with others.
Till then! Keep Smiling
Also Read:






