
A time comes when you want to perform the System Restore operation. But at times you might face an error – To use System Restore you must specify which Windows installation to restore. However, the error occurs because of corrupted files in the system which caused this error. Due to this error, you are unable to perform the system restore and this can be difficult to move further.
There are cases where you are unable to boot up when you face this error. This guide provides fixes to fix this error. So, initially, let us check what are the causes of error: “To use System Restore you must specify which Windows installation to restore”
- Maybe your earlier actions might have corrupted System files and might cause this error.
- BCD is used to save all data – it can be BCD Corruption
Also See: How to Fix Service Host Diagnostic Policy Error
Contents
Steps To Fix Error: ‘To use System Restore you must specify which Windows installation to restore’
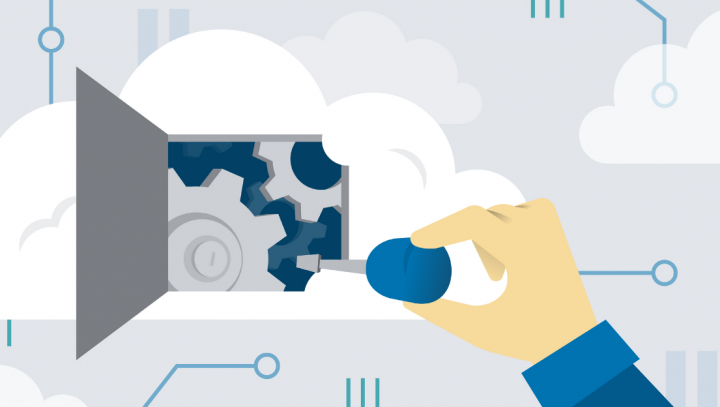
If you view an error message ‘To Use System Restore, You Must Specify Which Windows Installation To Restore’ then don’t fret here are the fixes you must try to resolve this error:
- Run SFC Offline
- Run DISM tool to repair corrupted system image
- Repair BCD corruption
- Run Automatic Startup Repair
- Use the Windows Recovery Environment
- Try performing System Restore through Command Prompt in advanced startup options
Run SFC Offline
As I mentioned earlier, for system file corruption we try to run System File Checker Offline. Here is the method to do it:
Input the following commands one by one, to know your PC drive.
Cd / Dir
When you view the “Users” folder, then this is your system’s drive. If not, you can simply modify the drive after specifying the alphabet of your volume as “D:”.
Then, specify the below command in the command prompt (Here “C” is your system drive),
sfc /scannow /offbootdir=C:\ /offwindir=C:\Windows
Repeat the steps one-by-one as mentioned earlier. Want more ways to fix the ‘To Use System Restore, You Must Specify Which Windows Installation To Restore’ error? Scroll down below!
Also See: How To Fix Windows Error time.windows.com
Run DISM tool to repair corrupted system image
Here, we would like to check the system health i.e, we would like to check the system files and service Windows integrity. You can do this through the Deployment Image Servicing and Management tool. To execute DISM, head over to the command prompt and specify the following command
DISM /Image:C:\Windows /Cleanup-Image /RestoreHealth /Source:C:\Windows\WinSxS
Here, “C:” is system volume.
If an error occurs, add Windows USB od DVD and specify the following command:
DISM /Image:C:\Windows /Cleanup-Image /RestoreHealth /Source:esd:E:\Sources\Install.esd:1 /limitaccess
Here “E:” is your DVD or USB drive and you can simply replace it if it is displaying another alphabet.
In some cases, install.esd would be install.wim. But in many cases, you should change and specify the following command:
DISM /Image:C:\Windows /Cleanup-Image /RestoreHealth /Source:wim:E:\Sources\Install.wim /limitaccess
Sequentially run the steps as mentioned earlier and check if this can fix your error.
Repair BCD corruption
Bootrec.exe is a built-in command-line tool. You can use it to fix issues related to boot up and Windows Startup. We would use this tool to scan the PC to fix boot-up problems.
Make sure a bootable DVD or USB is added to your PC before executing the following commands. If you want to repair the BCD, head over to the command prompt and specify the following commands one by one-
Bootrec /Fixmbr Bootrec /FixBoot
The above commands should output “The operation completed successfully”. If not try again.
then, to rebuild the BCD specify the following command,
Bootrec /RebuildBCD
Want more ways to fix the ‘To Use System Restore, You Must Specify Which Windows Installation To Restore’ error? Scroll down below!
Run Automatic Startup Repair
If the above fix is not reliable, you can try to execute the automatic repair.
- Boot your PC from the installation media, tap Repair your PC, then head over to the Windows Recovery Environment.
- Then select Troubleshoot > Advanced Options > Startup Repair to continue.
Then it will resolve the issues problems. When it is completed, reboot your PC and check whether the issue fixed or not. If not, then move to the other method.
Also See: How Do I Troubleshoot VPN Error 720 – Tutorial
Use WRE (Windows Recovery Environment)
If you have tried all the methods given above, then this is the last method to resolve the error. Simply execute Windows Repair and using a Windows bootable USB or DVD.
Add the bootable DVD or USB and boot into it and choose “Repair your computer”.
If you are facing issues then follow the steps given below:
- Input DVD drive and hard reset the PC.
- When the manufacturer logo appears, hit the key to input into Windows Recovery Environment (eg. hit F2 for Dell users).
- Now under the UEFI firmware settings, modify the Boot sequence to DVD Drive and Restart.
- When the computer restarts, choose the boot order and make modifications accordingly.
Try To Perform System Restore In Advanced Startup Options
As you can’t boot into your Windows 10 PC, then try to execute System Restore again in the Advanced Startup Options.
- Boot your PC into the Advanced Startup Options screen.
- From there, you will then view some options to troubleshoot when you can’t log in to Windows in an efficient way.
- Now choose Troubleshoot > Advanced Options > Command Prompt.
- After that, input “exe /OFFLINE:C:Windows” and press Enter to run the command which will start the System Restore process.
Note: You want to replace “C” using the drive where Windows Installation is located.
The given solutions above should resolve the “To use System Restore you must specify which Windows installation to restore” error when executing System Restore. Alternatively, if you have many other system-related problems that need some solutions on your Windows 10 PC. However, there is a one-tap fix known as Restoro you can try to resolve. This program is an essential tool that can repair corrupted registries and optimize your system’s overall performance. Rather than that, it can clean out your PC for any junk or corrupted files that help you remove any unwanted files from your PC.
Further;
Perform a full system scan via Restoro. To do so, follow the steps below.
- Power on your PC. If it’s already on, then reboot it.
- After that, the BIOS screen will be shown, but when the Windows pops up instead, reboot your PC and then try again. When you’re on the BIOS screen, try to repeat hitting F8, after doing so the Advanced Option display up.
- To navigate the Advanced Option simply use the arrow keys and choose Safe Mode with Networking then press enter.
- Now Windows loads the Safe Mode with Networking.
- Hit and hold both the R key and Windows key.
- If it is done correctly, the Windows Run Box will display up.
- Input the URL address in the Run dialog box and then click Enter or tap OK.
- Then it’ll successfully download the program. Wait until the download finish and then open the launcher to successfully install the program.
- When the installation process is successfully completed, run Restoro to perform a full system scan.
- When the scan is completed tap the “Fix, Clean & Optimize Now” button.
Conclusion:
To conclude, this article has introduced what might cause the problem to use system restore you must specify which Windows installation to restore and how to resolve it. If you face the same issue, try these methods to fix it. If you find it helpful then share it with your friends. Also, waiting for your valuable feedback!
Also Read:






