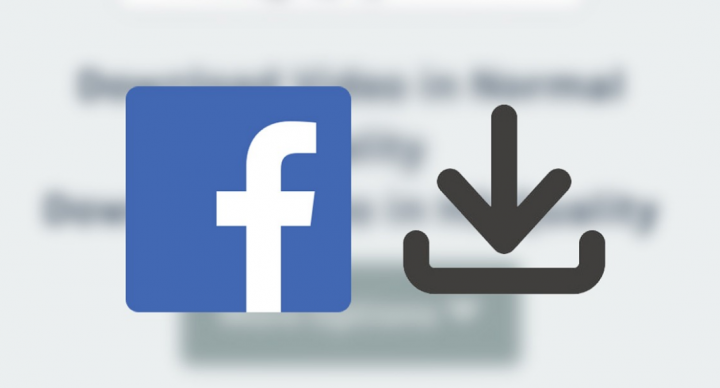
Do you want to save Facebook videos to camera roll? If yes, then you are in the right place. Well, Facebook lets you save videos in your profile. But I think it’s good to save Facebook videos to the camera roll on my iPhone.
When you download the video you can watch it offline, anytime, and on your device. Also, if your Wi-fi is not working properly or slow or non-existent. If you want to save Facebook videos to the camera roll on your iPhone then dive down below and look at some mobile and web apps that make it possible.
Also See: How to Find Facebook Email Address When It Is Hidden
Contents
How To Save Facebook Videos To Camera Roll

Screen Recording
Your iPhone provides a native screen recording feature, that you can use to record a clip of Facebook videos. This is essential in a situation when you just like to record a 3-minute clip of a 5-minute video.
If you want to get begin, then move down from the top right to bring up the Control Center. You’ll then find the screen recording option. (if it’s unavailable, you can then add it to your home screen through settings). Then, head over to the Facebook video you like to record. Then open the Control Center and begin recording. You can then orient the video also adjust the playback time to allow it to record, and once done then again open the Control Center and press stop recording. As it’ll save the video in the camera roll.
Siri Shortcut
Siri Shortcuts are another easy method to do things that are time-consuming or tedious. You can also find a shortcut for anything on the internet or just create one of your own. If you wish to install or download Facebook videos, we can then use Facebook Video Downloader. Just move ahead and then install it on your iPhone.
Download: Link
Before running the shortcut, you need the URL of the Facebook video to fetch it but Fb has gone to extreme lengths to hide the video URL. Here’s a quick method to find the URL. Move ahead and then open a video on the Facebook app on your iPhone that you want to download or install. You can then click the Share button at the bottom of the post. You’d then view the Share sheet, click Copy Link from the options.
Now, head over to Safari or any other web browser and then paste FB URL that we just copied. Click go on the keyboard to load the webpage.
When the page is successfully loaded, you’d then view that the URL has been unfurled and the URL bar has the accurate URL that the shortcut can understand. Then copy this URL to the clipboard.
Once you successfully copy the Facebook Video URL. Then run the FB Video Downloader shortcut from the Shortcuts app.
Keep in mind the shortcut takes a few seconds to fetch the video from the given URL. When you successfully fetch the Video, the shortcut can save the video automatically to your iOS Camera Roll. You can then successfully open the Photos app and then find the video there.
Also See: How to Deactivate Messenger – Facebook Messenger
Safari
The method mentioned above can seem overkill and if you don’t want to install or download a Siri Shortcut. You can then use this technique that just needs you to open a webpage in Safari and download/install the videos directly.
Initially, move ahead and then find the video that you want to download or install from Facebook. Then click the Share button under the right of the post and then click Copy Link.
When you successfully copy the link, you can then open the Safari browser. Then head over to the link. When the page has finished loading you can then paste the FB URL in the input field.
Then just click the Download button located next to the input field to load the video fetched via URL.
Now you can view a video preview and video quality that you can download. Just hit and hold the download button and you would then get a peek menu. You can then click “download linked file” to start the download.
The video starts downloading in the Download manager. When it is finished downloading, click the video and then open the Share menu after clicking the button under left. Then click Save Video and you’re done. The video has been successfully saved to the Camera Roll.
Third-party App For Older iPhones
All of the above workarounds work great on iPhones executing iOS 13 and above but if you have an iPhone that is running on IOS 12 or below then you can’t download videos directly from Safari. It’s a compact browser designed to allow you to surf Facebook and download or install videos with just a click. Well, it’s the simplest method on this list.
Move ahead and then install the Friendly Social Browser on your iPhone using this link. When you successfully download the app on your iPhone, then log in to your FB account using the app.
You can then open a video that you would like to download or install. You can then click the Download button on the bottom of the post, located next to the Share button. As it can open a sharing menu, click the download button located next to the video.
It’ll prompt you to choose a location. You can then click Save to Photos, and then allow access to the Photos app. That’s all about it, your video has been successfully stored on the Camera Roll.
Conclusion:
These are some of the best methods to save Facebook videos on your iOS device in the Camera Roll. I shared many options because now you have a choice. Well, some web apps can’t download a particular video while another site can be able to download it. What are your views about it? Let us know in the comments section below.
Also Read:






