
Are you looking for a solution to fix the ‘Can’t Update Windows Because Service Was Shutting Down’ error? Lots of users face the error that we could not complete the install because an update service was shutting down during Windows 10 updation through the Windows Update option in Settings.
After reading the error message, you come to know that the Windows update service is shutting down. However, it happens because of a very long period of time of inactivity. Maybe a system hangs leading to the service being idle and then leading to the service shutdown.
So the error creates issues and we can’t complete the install because the update service was shutting down. Also, you are unable to update Windows 10 to the new variant.
Therefore, in this article, we will discuss various methods to fix this error that we can’t complete the install because an update service was closing down.
Contents
- 1 Different Ways To Error – Cannot Update Windows Because Service Was Shutting Down:
- 1.1 Method 1. Restart Windows Update Service
- 1.2 Method 2. Uninstall Third-Party Antivirus Software
- 1.3 Method 3. Install Most Recent Servicing Stack Update
- 1.4 Method 4. Resolve Corrupted Windows Update Database
- 1.5 Method 5. Repair Corrupted Windows Files
- 1.6 Method 6. Update Through ISO File
- 1.7 Conclusion:
Back up Data Before Moving Further:
If you are facing the error that Windows 10 could not complete the installation, you want to resolve it whenever it is possible. Before moving further to the fixes, make sure to back up your confidential files so that avoiding improper operation leading to data loss.
Also Read: How to Remove defaultuser0 Account on Windows 10
Different Ways To Error – Cannot Update Windows Because Service Was Shutting Down:
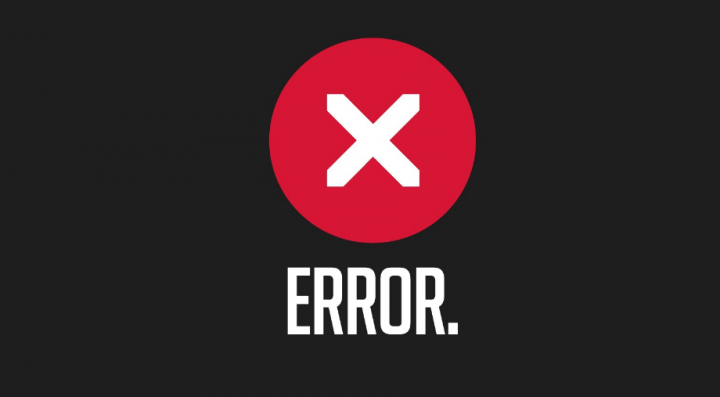
In this guide, you’ll learn how to resolve the issue that we can’t complete the install because an update service was shutting down. Before moving ahead with the following fixes, you can select to restart the PC and check whether the Windows Update error is resolved. When restarting PC can’t fix it, try the below fixes one by one.
Method 1. Restart Windows Update Service
To resolve the problem that Windows can’t complete the installation Win 10 update, you can select to restart the Windows update service.
Now, here is the guide.
- Hit Windows key and R key simultaneously to open Run dialog.
- Then input services.msc in the box and then tap OK to continue.
- From the Services window, move down to find Windows Update Service.
- Right-tap it. Then select the Properties, modify its Startup type to Automatic, and then modify its Service status to Running.
- Then tap Apply and OK to save the changes.
You can then reboot your PC and execute Windows Update again to view whether the error fixed or not.
Method 2. Uninstall Third-Party Antivirus Software
The problem that Windows 10 update can’t complete the installation occurred by the third-party antivirus software. As it might block the Windows update installation. So, to resolve this Windows update installation error, you must try to uninstall the third-party antivirus software temporarily. When Windows 10 update is successfully installed, then again install it.
Now, we will discuss how to uninstall the third-party antivirus software.
- Head over to the Control Panel.
- Then select Uninstall a program under the Programs section.
- Head over to the pop-up window, choose the antivirus software, and right-tap it.
- Then select Uninstall to erase the third-party antivirus software.
When you successfully reinstalling the third-party antivirus software. You can then reboot your PC and run Windows Update again to view whether the error that ‘we could not complete the install because an update service was shutting down’ is resolved or not. If Windows Update is successfully installed, you can then again install the antivirus software to protect your PC.
Also See: How To Fix ‘Your PC Will Automatically Restart In One Minute’ Error
Method 3. Install Most Recent Servicing Stack Update
If you want to resolve the error then try downloading or installing the recent servicing stack update and then install it on your PC. Before installing it, simply check whether you are using a 64-bit or 32-bit Windows.
Now, we will discuss how to check what variant of Windows you are using and install the servicing stack update.
- Hit Windows key and I key simultaneously to open Settings.
- Then select the System.
- Move down to find out About from the left panel.
- From the right panel, select the System Type under Device Specifications to find what Windows variant you are using.
- Then tap here to install the new servicing stack update KB4456655 that matches your Windows model from the Microsoft Update catalog.
- Then successfully install it on your PC.
You can then reboot your PC and then execute Check for Updates again to check whether the error (Can’t Update Windows Because Service Was Shutting Down) resolved or not.
Method 4. Resolve Corrupted Windows Update Database
When Windows update components are damaged or the Windows update database is corrupted, you’ll then fail to update Windows to the new model and you might come across the error that we can’t complete the install because an update service was closing down.
In this situation, simply resolve the corrupted Windows update database. We will discuss how to do that so as to resolve the Windows 10 update installation issue.
Now, here is the guide.
- Input Command Prompt in the Windows search box and select the best-matched one.
- Then right-tap to select Run as administrator.
- From the Command Line window, input the following commands and press Enter after each command.
net stop wuauserv net stop cryptSvc net stop bits net stop msiserver Ren C:\\Windows\\SoftwareDistribution SoftwareDistribution.old Ren C:\\Windows\\System32\\catroot2 Catroot2.old net start wuauservnet start cryptSvc net start bits net start msiserver
- Then wait a while until the process completes and exit the command line window.
When all the above processes are ended, reboot your PC and then execute the Windows Update again to check whether you can install or download Windows updates successfully. Then check whether the error is fixed or not.
Also See: How to Fix Service Host Diagnostic Policy Error
Method 5. Repair Corrupted Windows Files
To resolve this error that Windows can’t complete the installation Win 10 update. You can try to resolve to repair corrupted Windows Files. If you like to do that, both System File Checker tools or DISM are needed.
Now, we will discuss how to repair corrupted Windows files so if you like to deal with the Windows 10 update failed to install error.
- Execute Command Prompt as administrator.
- Then input the command DISM.exe /Online /Cleanup-image /Restorehealth and press Enter to continue. It might take a few minutes for the command operation to be completed.
- You can then enter the command sfc /scannow and press Enter to continue. Also, it takes a few minutes to end the scanning process.
- Once done, close the command line window.
When all the steps are finished. Then successfully reboot your PC and then execute Windows Update again. After this check the error ‘we could not complete the install because an update service was shutting down’ is resolved or not.
Method 6. Update Through ISO File
If none of the above methods works that can resolve this Windows update installation error. Then you can select to update Windows 10 through ISO file.
- Initially download or install Windows Media Creation Tool.
- Then execute it on your PC.
- Follow the on-screen prompts or wizard to continue.
- On the What do you want to do page, select Create an installation media(USB flash drive, DVD, or ISO file) for another PC.
- Then select the Language, Windows Edition, and Architecture.
- Next, select what type of media storage device you like to use. Here, you want to select the ISO file.
- Then try to follow the wizard to continue and then wait a while.
- After the ISO file is successfully made then just mount it.
- Head over to the location where you save the ISO file. Right-tap the ISO file and then choose the Properties.
- Then head over to the General tab, then tap Change. Choose the Windows Explorer to open the ISO file and then tap Apply.
- Right-tap the ISO file and then choose Mount.
- Now double-tap the ISO file to check the files within.
- Then double-tap setup.exe to initiate Windows 10 set up.
When you successfully complete all the steps, you can then successfully updated Windows 10 to the new version.
Conclusion:
To conclude, this article has covered various methods to resolve the issue. If you are facing the same issue, then try these fixes. If you like this guide, then share it with your friends. Also, if you have any doubts regarding any of the methods, feel free to ask any questions or queries in the comments section below.
Also Read:






