Do you want to fix critical structure corruption in Windows 10? If yes, then you are in the right place. There are some disturbing things that can happen while using your PC. But the BSOD (blue screen of death) might just be terrific. The name makes you feel there might be no recovery for the PC device.
Also, there is not just a reason for the blue screen of death. However, if you pay proper attention then there is always a text added when this system breakdown happens. However, these bugs messages are “critical structure corruption.”
In this guide, we will move through the entire process of what you can do when your system faces a crash because of this failure.
Reasons for critical structure corruption in Windows 10
After you face the issue, there are two things that could have went wrong:
- Damage hardware – In many cases, this is usually damaged memory
- Critical kernel code or data accidentally modified by a driver
Using these two reasons in mind, we can move ahead and check out the solution to this Windows 10 problem.
H0w to Fix Critical Structure Corruption in Windows 10
You must try these solutions if you view the blue screen of death with the error message “critical structure corruption.”
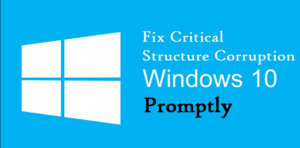
Uninstall the possible issues programs
There are some programs that are not famous for this system crash. But also before the normal offenders are uninstalled, you must know any programs that are installed before the crash happened are uninstalled. They could also trigger this corruption.
But in case if no programs were installed before the crash, then you should monitor if the PC has Alcohol 120%, MacDriver, Deamon Tools, or Intel HAXM installed. These are known bugs.
If you want to uninstall a program, head over to the control panel. Under the “Programs” label choose “Uninstall a Program.”
In the “Programs and Features” applet that opens, choose the program you like to uninstall and tap the “Uninstall” button.
Update the video driver
Automatically the process happens. It can also be done manually especially when you want to troubleshoot a serious structure corruption issue.
If you want to manually update the video driver, follow these instructions:
Step 1:
Head over to the device manager after searching for the device manager in the Start menu and tapping its icon.
Step 2:
In the device manager, view for your graphics card at the bottom of the “display adapters.” You also remember that the name for the graphics card will be quite different depending on the manufacturers.
Step 3:
Right-tap on the graphics card “update driver” option.
Step 4:
Choose the “Search automatically for updated software driver“ option. Selecting this option enables the PC to search for an update to your graphics card driver. However, automatically the update is installed on the laptop.
Monitor the Event Viewer
The event viewer is an important tool and in many cases an essential solution. If you want to use the event viewer to check the cause of this crash, follow these simple instructions.
Step 1:
Head over to the event viewer after using keyboard shortcut Win + X and choosing the “Events Viewer” option.
Step 2:
When it opens up, choose Windows Logs and System. Then check the suspicious event in the middle of the events viewer. It becomes the event that occurred during the time of the crash. You can also uninstall the suspected program executing at the time to view if it was the reason for the crash.
Conclusion:
In the last, if these solutions can’t work will be a clean install or a factory reset. This, however, is not often needed. Simply like lots of problems you will have using your Windows 10. These can be handled after following the above methods. For further queries and questions let us know in the comment section below!
Also Read:






